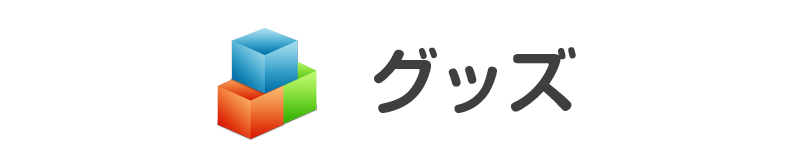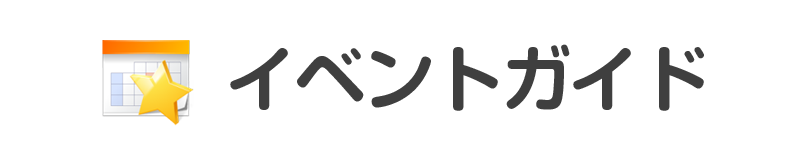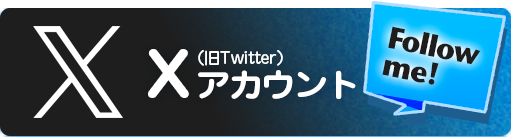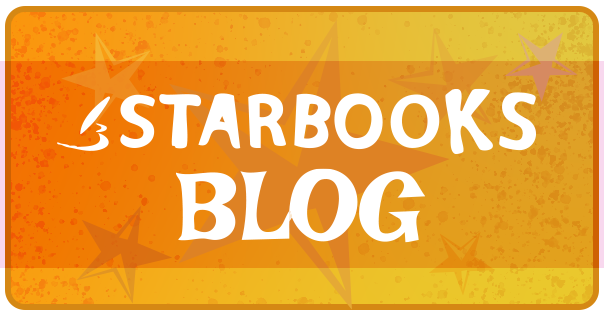入稿マニュアル
データ原稿を入稿される際の手順、注意点です。ご確認の上、入稿をお願いいたします。
ファイル名の付け方など、基本的なデータ作成については原稿マニュアルをご確認ください。


[1] 弊社サーバーへデータをアップロードする
[2] ファイル転送サービスを利用する
下記のページより、ログインしてください。
> 入稿する商品の「詳細」 > 「ファイル送信フォーム」> 「ファイル送信フォームを開く」
新規データか、修正・差し替えデータかお選びの上、アップロードをお願いします。
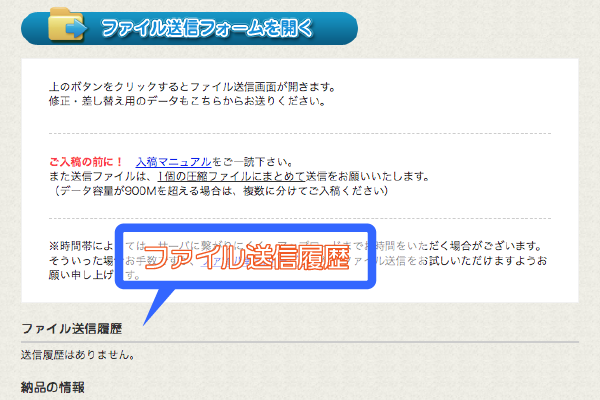
送信後は必ず送信履歴に受付日時・受付番号・メッセージ等が反映されているか、ご確認くださいませ。
上記のように送信履歴に反映されていない場合、ファイル送信エラーとなっている可能性がございます。
お手数ですが、再度送信をお願いいたします。
送信先メールアドレス:send@starbooks.jp 宛にお送りください。
データ送信時、伝言欄等に「お名前」「受付番号」「タイトル」をご記載ください。
注)お問い合わせ用のメールアドレス(info@starbooks.jp)とは異なりますのでご注意ください。
※[1][2]どちらの場合も入稿確認メールは、オペレーターが営業時間内にデータの内容を確認後に送付しております。
繁忙期は確認にお時間いただく場合がございますので、ご留意いただきますようお願いいたします。
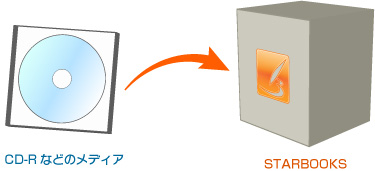
弊社宛にメディアを送付してください。
なお、恐れ入りますがメディアは返却できませんので、CD-Rなどでのご入稿をおすすめいたします。
ファイル名の付け方など、基本的なデータ作成については原稿マニュアルをご確認ください。

目次

ご入稿前にお読みください
メッセージ欄の記入について
ご入稿データの内容から、意図的なデザイン・仕様なのか不備なのかを判断しかねる場合に、
オペレーターよりお客様へ確認のご連絡をさしあげる場合がございます。
下記のようなデータの場合、仕様である旨を送信時のメッセージ、または送信メールにお書き添えいただけますようお願いいたします。
・表紙や本文において、意図的に断ち切りにかかっている文字がある、切れてしまうセリフがある
・本文中に意図的な白紙ページや空白のセリフがある
・表紙のタイトルを表4だけに配置している、表紙タイトルが発注のタイトルと異なる(タイトルなし等)デザイン
・箔のみ、特色のみのデザイン(CMYK印刷なし)
・意図的なモアレ
・リバーシブル本(後半のデータは逆さまにしてご入稿)
その他、判断に迷う恐れのあるデザインや仕様についてはお知らせ頂けますと幸いです。
オペレーターよりお客様へ確認のご連絡をさしあげる場合がございます。
下記のようなデータの場合、仕様である旨を送信時のメッセージ、または送信メールにお書き添えいただけますようお願いいたします。
・表紙や本文において、意図的に断ち切りにかかっている文字がある、切れてしまうセリフがある
・本文中に意図的な白紙ページや空白のセリフがある
・表紙のタイトルを表4だけに配置している、表紙タイトルが発注のタイトルと異なる(タイトルなし等)デザイン
・箔のみ、特色のみのデザイン(CMYK印刷なし)
・意図的なモアレ
・リバーシブル本(後半のデータは逆さまにしてご入稿)
その他、判断に迷う恐れのあるデザインや仕様についてはお知らせ頂けますと幸いです。
仕様変更について
仕様変更の連絡は済んでいますか?
入稿いただいた作品は順次作業を進めてまいります。
作業状況によっては後からご連絡いただいた仕様変更をお受け出来ない場合がございます。
毎割プラン、印刷用紙、部数、発送先の追加など変更をお忘れなく!
※早めに入稿いただいても、こちらで毎割の変更はいたしません。
※入稿時スペースナンバーが不明の場合は、発表次第のご連絡で問題ございません。
※PP加工、特色印刷など、締め切りが早まる仕様もございますので、変更は早めにご連絡お願いいたします。
※仕様変更後の締め切りは必ず再処理メールに記載のお日にちをご確認ください。
[マイページからご変更(24時間変更申請可)]
※オンデマンドカスタム、オンデマンドノベルズのみ
[マイページから変更出来ないご発注]
以下の仕様変更通知フォームから必要事項をご入力の上、送信してください。
変更のご連絡は受付担当が確認し、返信致します。お急ぎの場合は、03-3814-4898までお電話くださいませ。
入稿いただいた作品は順次作業を進めてまいります。
作業状況によっては後からご連絡いただいた仕様変更をお受け出来ない場合がございます。
毎割プラン、印刷用紙、部数、発送先の追加など変更をお忘れなく!
※早めに入稿いただいても、こちらで毎割の変更はいたしません。
※入稿時スペースナンバーが不明の場合は、発表次第のご連絡で問題ございません。
※PP加工、特色印刷など、締め切りが早まる仕様もございますので、変更は早めにご連絡お願いいたします。
※仕様変更後の締め切りは必ず再処理メールに記載のお日にちをご確認ください。
[マイページからご変更(24時間変更申請可)]
※オンデマンドカスタム、オンデマンドノベルズのみ
- お客様ノートにログインする。
- メニュー > 「ご注文状況・入稿データの送信」
- 変更したい商品の「詳細」 > 「仕様変更」
- 変更したい内容を入力し、送信。
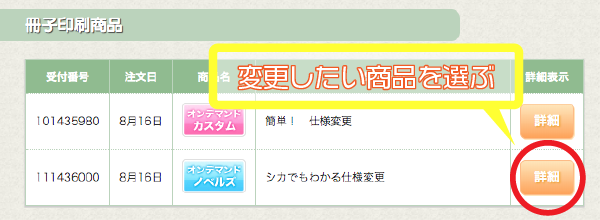
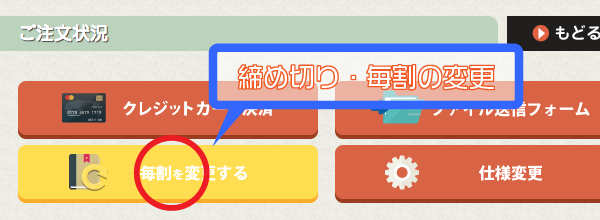
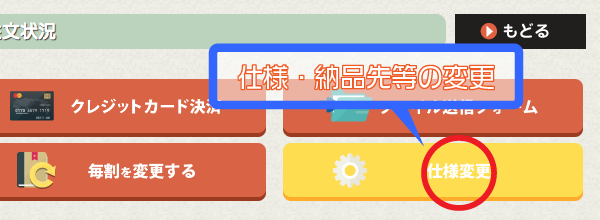
[マイページから変更出来ないご発注]
以下の仕様変更通知フォームから必要事項をご入力の上、送信してください。
変更のご連絡は受付担当が確認し、返信致します。お急ぎの場合は、03-3814-4898までお電話くださいませ。
完全データ制
STARBOOKSでは「完全データ」の入稿をお願いしております。
「完全データ」はそのまま印刷に進めて問題ない、全ての部材・ページが揃っているデータを指します。
【データの受領について】
対応外のファイル形式・ページ順に並ばないファイル名・差し替えなど弊社で手を加える必要があるなど、作業出来かねるデータは入稿し直すようお願いしております。
データ作成前に「原稿マニュアル」をご覧いただき、入稿後は必ずメールやお客さまノートをご確認いただきますようお願い致します。
データ不備で受領できず、その後データが届かない場合は未入稿扱いとなりますためご注意ください。
※再入稿時のお日にちに合わせて、毎割プランの変更や納期調整で対応いたします。「毎割プランをそのままで進めたい」などご要望があればお知らせください。
【締め切りが異なる作品について】
締め切り欄は、PP加工や特殊印刷などお選びになったオプションによって別のお日にちになります。
締め切りが一緒の部材のみ、まとめてご入稿いただければ問題ございません。
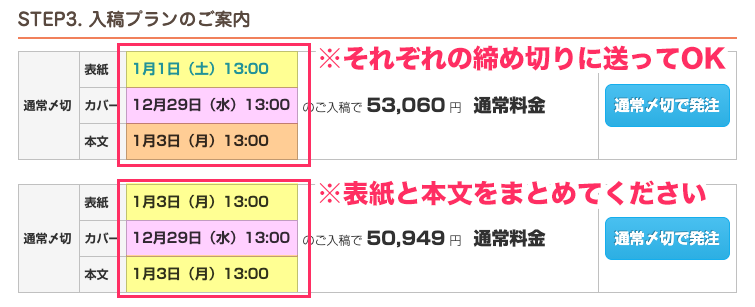
【本文20ページの本】
良い例
◯ hyoushi.psd + honbun.pdf(20ページ分のPDF)
◯ hyo1.psd + hyo4.psd + honbun01.psd......honbun20.psd(psdが20ファイル)
◯ h1_h4.psd + 01_tobira.psd + 02_mokuji.psd + 03_19.pdf + 20_okuduke.psd(psd3ファイル + 17ページ分のpdf)
悪い例
× 20ページのうち、先に出来た10ページだけを送信。
× 表2-3の印刷なしの発注に、表2-3分のデータが入っている。
× 白紙ページ分のデータが入っていない。
× 裏表紙は白紙を希望、表紙のみデータを送る。
× A5サイズで発注、データはB5サイズ。(拡大縮小承っておりません)
× 箔押しレイヤーが統合されている。......など
【データチェックのお願い】
お客様のデータによる印刷不良、不良品につきましては返金、及び再作成出来かねます。
また印刷や加工工程に入ってからデータの不備が見つかった場合は、すでに発生した費用をご負担いただいた上でデータの差し替え希望かお伺いすることがございます。
大変恐れ入りますが、必ずご自身でデータチェックを行なってからご入稿いただきますようお願いいたします。
※「特急2」のご発注や繁忙期などで印刷機のスケジュールが空いていない場合、納期を優先し不備連絡をせずに進めてしまうこともございますので、予めご了承くださいませ。
<関連リンク>
対応形式/ファイル名の付け方
お取り引きの流れ
原稿マニュアル:データ作成の基本
原稿マニュアル:データチェック編
「完全データ」はそのまま印刷に進めて問題ない、全ての部材・ページが揃っているデータを指します。
【データの受領について】
対応外のファイル形式・ページ順に並ばないファイル名・差し替えなど弊社で手を加える必要があるなど、作業出来かねるデータは入稿し直すようお願いしております。
データ作成前に「原稿マニュアル」をご覧いただき、入稿後は必ずメールやお客さまノートをご確認いただきますようお願い致します。
データ不備で受領できず、その後データが届かない場合は未入稿扱いとなりますためご注意ください。
※再入稿時のお日にちに合わせて、毎割プランの変更や納期調整で対応いたします。「毎割プランをそのままで進めたい」などご要望があればお知らせください。
【締め切りが異なる作品について】
締め切り欄は、PP加工や特殊印刷などお選びになったオプションによって別のお日にちになります。
締め切りが一緒の部材のみ、まとめてご入稿いただければ問題ございません。
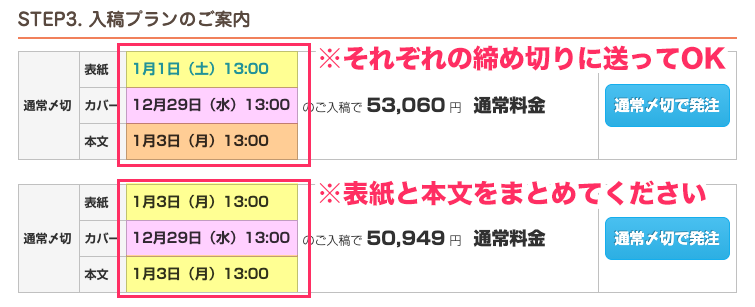
【本文20ページの本】
良い例
◯ hyoushi.psd + honbun.pdf(20ページ分のPDF)
◯ hyo1.psd + hyo4.psd + honbun01.psd......honbun20.psd(psdが20ファイル)
◯ h1_h4.psd + 01_tobira.psd + 02_mokuji.psd + 03_19.pdf + 20_okuduke.psd(psd3ファイル + 17ページ分のpdf)
悪い例
× 20ページのうち、先に出来た10ページだけを送信。
× 表2-3の印刷なしの発注に、表2-3分のデータが入っている。
× 白紙ページ分のデータが入っていない。
× 裏表紙は白紙を希望、表紙のみデータを送る。
× A5サイズで発注、データはB5サイズ。(拡大縮小承っておりません)
× 箔押しレイヤーが統合されている。......など
【データチェックのお願い】
お客様のデータによる印刷不良、不良品につきましては返金、及び再作成出来かねます。
また印刷や加工工程に入ってからデータの不備が見つかった場合は、すでに発生した費用をご負担いただいた上でデータの差し替え希望かお伺いすることがございます。
大変恐れ入りますが、必ずご自身でデータチェックを行なってからご入稿いただきますようお願いいたします。
※「特急2」のご発注や繁忙期などで印刷機のスケジュールが空いていない場合、納期を優先し不備連絡をせずに進めてしまうこともございますので、予めご了承くださいませ。
<関連リンク>
対応形式/ファイル名の付け方
お取り引きの流れ
原稿マニュアル:データ作成の基本
原稿マニュアル:データチェック編
データチェック問診票について
問診票をご存知ですか?
お客さまノート「各種設定」からデータチェック問診票の設定をしていただけます。(随時更新可能)
・不備連絡はメールで欲しい。
・モアレが全ページではないなら、連絡は欲しくない。
・RGBでしかデータの作成が出来ないので、CMYKへの変換はSTARBOOKSに任せたい。
など、ご要望を承っております。
「完全データ」のご入稿をお願いしておりますが、締め切りギリギリで予期せぬ不備が生じてしまった!ということもあるかと思います。ご心配な点や特に問題ない点などを事前にお伝えいただきますと幸いです。
不備連絡はオペレーターの気がつける範囲でのご連絡となります。
お客様のご期待に添えるよう努めておりますが、ご理解いただきますようお願いいたします。
データの作成方法や注意点については随時情報共有してまいりますので、
データをご作成になる前に「原稿マニュアル」「原稿マニュアル:データチェック編」のお目通し願います。
お客さまノート「各種設定」からデータチェック問診票の設定をしていただけます。(随時更新可能)
・不備連絡はメールで欲しい。
・モアレが全ページではないなら、連絡は欲しくない。
・RGBでしかデータの作成が出来ないので、CMYKへの変換はSTARBOOKSに任せたい。
など、ご要望を承っております。
「完全データ」のご入稿をお願いしておりますが、締め切りギリギリで予期せぬ不備が生じてしまった!ということもあるかと思います。ご心配な点や特に問題ない点などを事前にお伝えいただきますと幸いです。
不備連絡はオペレーターの気がつける範囲でのご連絡となります。
お客様のご期待に添えるよう努めておりますが、ご理解いただきますようお願いいたします。
データの作成方法や注意点については随時情報共有してまいりますので、
データをご作成になる前に「原稿マニュアル」「原稿マニュアル:データチェック編」のお目通し願います。
データ原稿のご入稿
インターネット入稿の場合
- 入稿するデータを全て一つのフォルダにまとめてください。 ※表紙と本文などで締め切りが異なる場合、部材ごとにまとめて各締め切り日にご入稿ください。
- その後、zip/lzh/sitのいずれかの形式で圧縮します。
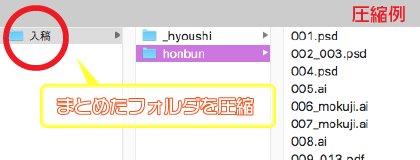 圧縮したファイルは半角英数字の名前に変更してください。
圧縮したファイルは半角英数字の名前に変更してください。 - データ原稿のご入稿方法は2種類ございます。
[1] 弊社サーバーへデータをアップロードする
[2] ファイル転送サービスを利用する
[1] 弊社サーバーへデータをアップロードする
1.お客さまノートにログイン
ご利用いただくには、お客さまノートへのログインが必要です。下記のページより、ログインしてください。
2.ファイルをアップロード
メニュー > 「ご注文状況」・入稿データ送信> 入稿する商品の「詳細」 > 「ファイル送信フォーム」> 「ファイル送信フォームを開く」
新規データか、修正・差し替えデータかお選びの上、アップロードをお願いします。
3.アップロード後
お客さまノート内ファイル送信ページより送信履歴がご確認いただけます。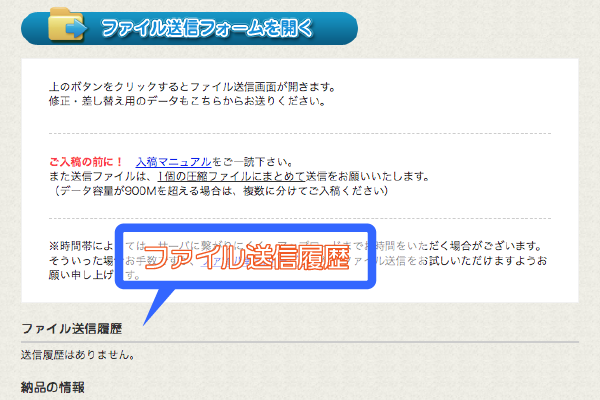
送信後は必ず送信履歴に受付日時・受付番号・メッセージ等が反映されているか、ご確認くださいませ。
上記のように送信履歴に反映されていない場合、ファイル送信エラーとなっている可能性がございます。
お手数ですが、再度送信をお願いいたします。
[2] ファイル転送サービスを利用する
送信先メールアドレス:send@starbooks.jp 宛にお送りください。
データ送信時、伝言欄等に「お名前」「受付番号」「タイトル」をご記載ください。
注)お問い合わせ用のメールアドレス(info@starbooks.jp)とは異なりますのでご注意ください。
無料ファイル転送サービス:
【ギガファイル便】(https://gigafile.nu/)
・送信可能容量:1ファイル200Gまで/データ保管期間:最大60日
【おくりん坊】(http://okurin.bitpark.co.jp/)
・送信可能容量:250M/データ保管期間:5日間
ダウンロード可能回数は制限なし、もしくは最大をお選びください。【ギガファイル便】(https://gigafile.nu/)
・送信可能容量:1ファイル200Gまで/データ保管期間:最大60日
【おくりん坊】(http://okurin.bitpark.co.jp/)
・送信可能容量:250M/データ保管期間:5日間
※[1][2]どちらの場合も入稿確認メールは、オペレーターが営業時間内にデータの内容を確認後に送付しております。
繁忙期は確認にお時間いただく場合がございますので、ご留意いただきますようお願いいたします。
メディア入稿の場合
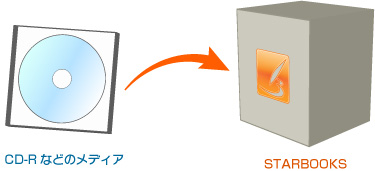
弊社宛にメディアを送付してください。
なお、恐れ入りますがメディアは返却できませんので、CD-Rなどでのご入稿をおすすめいたします。
再入稿について
再入稿時の注意点
修正データを送信いただく際、お願いしたいことがいくつかございます。
・ファイル名は変えずに送りましょう。
良い例)(入稿データ)honbun01.psd →(修正データ)honbun01.psd
悪い例)(入稿データ)01.psd →(修正データ)honbun01.psd
(入稿データ)honbun05.psd →(修正データ)honbun07.psd ※ファイル名のページ順が異なる。
・可能な限り、修正したページのみ送信する。
例)01_300_honbun.pdfの2ページ目のみ修正の場合、
該当のページを書き出し。
書き出したファイルはページ順をファイル名(002.pdf)に。
弊社ではデータチェックを全て紙に出力してから行います。
再入稿で全てのページが送られてきた場合、オペレーターがゲラを全ページを出し直しすることになるため、
環境保全のためにもご理解ご協力いただけますと幸いです。
※修正ページが多く、乱丁の恐れがある場合にオペレーターの判断で全てのページをお送りいただくようお願いする場合もございます。その際はオペレーターの指示に従い、修正ファイルをご作成ください。
・修正の必要がないページがある場合、メッセージにお書き添えください。
例)「送信したファイル以外は修正不要です」「34.psdのモアレはそのままで問題ありません」など。
同じページ内で修正する箇所、しない箇所がある場合もその旨をお知らせください。
修正ファイルの中にご指摘したページが抜けていた場合、再度確認の為に連絡を差し上げることがございます。
また全てのページ修正不要の場合は、メールもしくは電話で連絡ください。
・送信フォーム、データ種類は「修正・差し替えの用のデータ」にチェックを入れる。
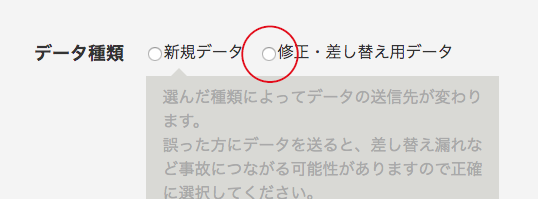
・ファイル名は変えずに送りましょう。
良い例)(入稿データ)honbun01.psd →(修正データ)honbun01.psd
悪い例)(入稿データ)01.psd →(修正データ)honbun01.psd
(入稿データ)honbun05.psd →(修正データ)honbun07.psd ※ファイル名のページ順が異なる。
・可能な限り、修正したページのみ送信する。
例)01_300_honbun.pdfの2ページ目のみ修正の場合、
該当のページを書き出し。
書き出したファイルはページ順をファイル名(002.pdf)に。
弊社ではデータチェックを全て紙に出力してから行います。
再入稿で全てのページが送られてきた場合、オペレーターがゲラを全ページを出し直しすることになるため、
環境保全のためにもご理解ご協力いただけますと幸いです。
※修正ページが多く、乱丁の恐れがある場合にオペレーターの判断で全てのページをお送りいただくようお願いする場合もございます。その際はオペレーターの指示に従い、修正ファイルをご作成ください。
・修正の必要がないページがある場合、メッセージにお書き添えください。
例)「送信したファイル以外は修正不要です」「34.psdのモアレはそのままで問題ありません」など。
同じページ内で修正する箇所、しない箇所がある場合もその旨をお知らせください。
修正ファイルの中にご指摘したページが抜けていた場合、再度確認の為に連絡を差し上げることがございます。
また全てのページ修正不要の場合は、メールもしくは電話で連絡ください。
・送信フォーム、データ種類は「修正・差し替えの用のデータ」にチェックを入れる。
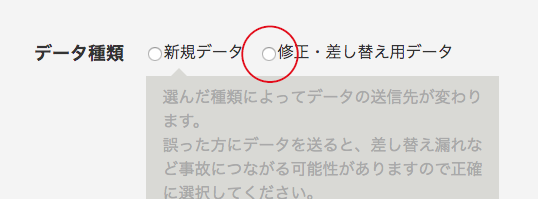
入稿後の差し替えについて
iPad・iPhoneでのご入稿
ご入稿の諸注意・お願い
現在、iPadやiPhoneなど、持ち運びが可能な端末からのご入稿が増えてまいりました。
PC同様にご入稿いただけますが、モバイル端末からの送信データは破損や不備が多く見られます。
通信環境や保存方法などの問題のほか原因のわからない破損等も多くございますため、恐れ入りますがiPadなどでご入稿される際は以下のことを心がけていただけますと幸いです。
・締め切り日もしくは入稿翌日(営業日のみ)は電話を取れる環境をお作りください。
・上記が難しい場合、こまめにメールをご確認ください。
通常・特急2プラン、もしくは遠隔地にお住いの毎割1プランのお客さまにおかれましては受領や印刷できかねるデータかつ、ご連絡が取れない場合は納期の変更をお願いすることがこざいます。
[iPad・iPhoneで多くある不備]
・ページが抜けている
・サイズが異なる
・ファイル名がマニュアル通りでない
・対応のファイル形式でない
・PDFが印刷機にて正しく出力ができない
ページが抜けている:通信エラーで全てのファイルが送信できていない、個別にファイルを選んで送信や圧縮をする際などに抜けてしまうことが多くあるようです。
サイズが異なる:原因を正確にわかりかねておりますが、iCloudの共有など自動でサイズが変更されてしまうような操作をされていらっしゃるのではと考えております。送る前に必ずサイズが変わっていないかご確認ください。
ファイル名がマニュアル通りでない・対応形式でない:iOS「写真」アプリを使用してデータを送ると、ファイル名が順番のわからない文字列・ファイル形式がjpgになってしまうことがあります。
PDFが印刷機にて正しく出力ができない:macOSXのQuartzでの不具合と同様にiOSのデフォルト機能を使用したPDF出力されたものに不具合が起こってしまっております。同じ条件下でもエラーが出なかったり出たりするため、現在も原因を調査中です。
[不備にならないための対策]
・データを送る際は、移動中など通信環境が不安定な場所で送信しない
・ファイル数を必ず確認する
・ファイルの送信や圧縮は「ファイル」アプリを使用する
・iOSデフォルトのPDF出力に注意する
※出力エラーについては恐らくiOSが原因かと思われますので、可能な限りデフォルトのPDF出力を使用しないようにお願いします。またはお知らせにある条件が揃わないようにデータをご作成ください。

漫画作成アプリ『アイビスペイント』はスクリーントーンにアンチエイリアスがかかっています。
また解像度350dpiでは2値トーンにしてもモアレが生じるため、印刷には不向きです。
スクリーントーンをご利用になりたい方、推奨解像度でご作成されたい方は、CLIP STUDIOやメディバンなどをご利用ください。
PC同様にご入稿いただけますが、モバイル端末からの送信データは破損や不備が多く見られます。
通信環境や保存方法などの問題のほか原因のわからない破損等も多くございますため、恐れ入りますがiPadなどでご入稿される際は以下のことを心がけていただけますと幸いです。
・締め切り日もしくは入稿翌日(営業日のみ)は電話を取れる環境をお作りください。
・上記が難しい場合、こまめにメールをご確認ください。
通常・特急2プラン、もしくは遠隔地にお住いの毎割1プランのお客さまにおかれましては受領や印刷できかねるデータかつ、ご連絡が取れない場合は納期の変更をお願いすることがこざいます。
[iPad・iPhoneで多くある不備]
・ページが抜けている
・サイズが異なる
・ファイル名がマニュアル通りでない
・対応のファイル形式でない
・PDFが印刷機にて正しく出力ができない
ページが抜けている:通信エラーで全てのファイルが送信できていない、個別にファイルを選んで送信や圧縮をする際などに抜けてしまうことが多くあるようです。
サイズが異なる:原因を正確にわかりかねておりますが、iCloudの共有など自動でサイズが変更されてしまうような操作をされていらっしゃるのではと考えております。送る前に必ずサイズが変わっていないかご確認ください。
ファイル名がマニュアル通りでない・対応形式でない:iOS「写真」アプリを使用してデータを送ると、ファイル名が順番のわからない文字列・ファイル形式がjpgになってしまうことがあります。
PDFが印刷機にて正しく出力ができない:macOSXのQuartzでの不具合と同様にiOSのデフォルト機能を使用したPDF出力されたものに不具合が起こってしまっております。同じ条件下でもエラーが出なかったり出たりするため、現在も原因を調査中です。
[不備にならないための対策]
・データを送る際は、移動中など通信環境が不安定な場所で送信しない
・ファイル数を必ず確認する
・ファイルの送信や圧縮は「ファイル」アプリを使用する
・iOSデフォルトのPDF出力に注意する
※出力エラーについては恐らくiOSが原因かと思われますので、可能な限りデフォルトのPDF出力を使用しないようにお願いします。またはお知らせにある条件が揃わないようにデータをご作成ください。

漫画作成アプリ『アイビスペイント』はスクリーントーンにアンチエイリアスがかかっています。
また解像度350dpiでは2値トーンにしてもモアレが生じるため、印刷には不向きです。
スクリーントーンをご利用になりたい方、推奨解像度でご作成されたい方は、CLIP STUDIOやメディバンなどをご利用ください。
ギガファイル便
「ファイル」アプリで圧縮ができないバージョンのiOSをご利用など、ご自身での圧縮が難しい場合は外部アップロードサービスの「ギガファイル便」にてzipファイルにまとめることができます。
ファイルでフォルダをまとめたら、ギガファイル便のアップロードの画面にドラック&ドロップすれば全てのファイルがアップロードされます。
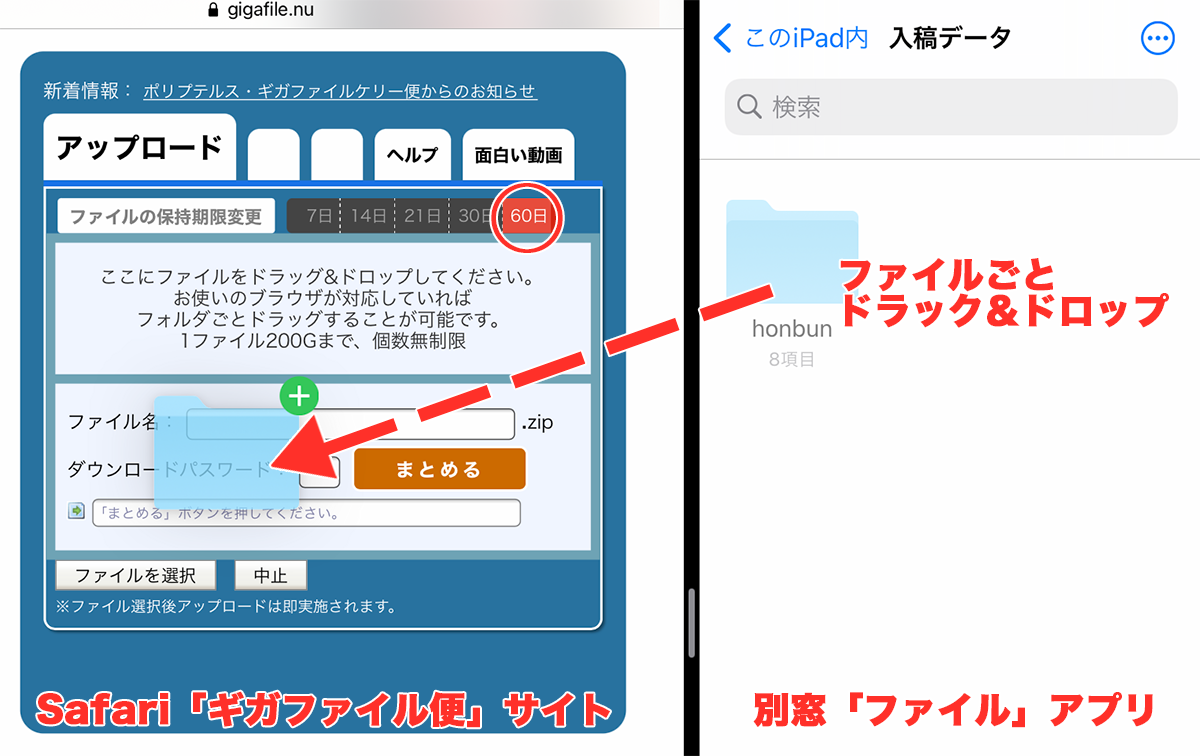
保存期限は最長の60日間を選んでください。
あとは、アップリードされたファイル一番下「まとめる」を押しましょう。
こちらを押せば、全てのファイルがまとまったzipファイルに変換されます。
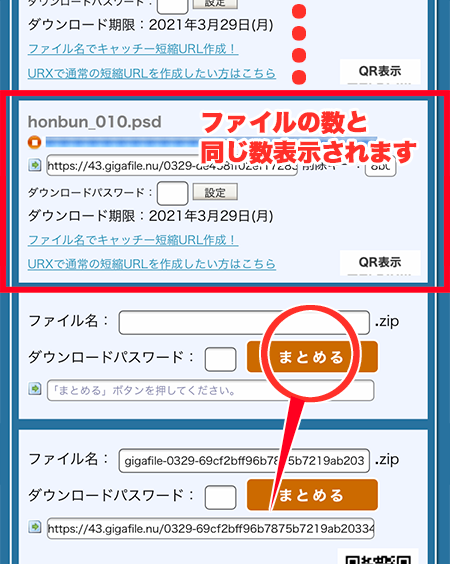
ダウンロードができるURLが表示されますのでコピーして「インターネット入稿/[2] ファイル転送サービスを利用する」の通りにメールをお送りください。
ファイルでフォルダをまとめたら、ギガファイル便のアップロードの画面にドラック&ドロップすれば全てのファイルがアップロードされます。
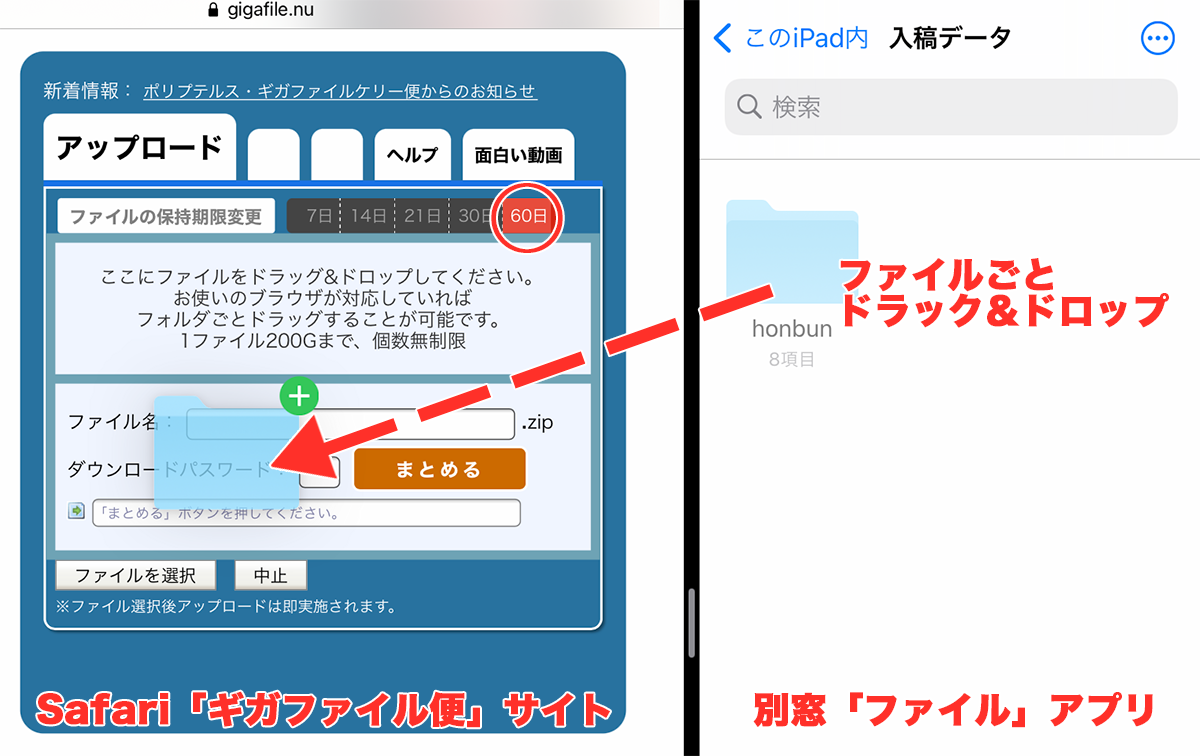
保存期限は最長の60日間を選んでください。
あとは、アップリードされたファイル一番下「まとめる」を押しましょう。
こちらを押せば、全てのファイルがまとまったzipファイルに変換されます。
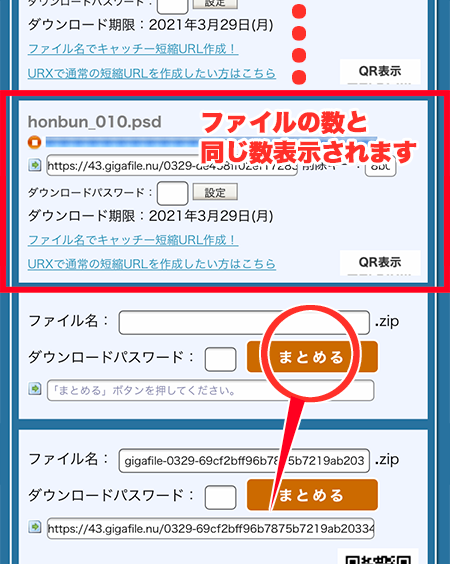
ダウンロードができるURLが表示されますのでコピーして「インターネット入稿/[2] ファイル転送サービスを利用する」の通りにメールをお送りください。
ファイルの圧縮方法
iPadやiPhone内のファイルを閲覧、編集等が行えるiOSの「ファイル」はAppストアで無料で配布されています。
こちらのアプリなら圧縮アプリも不要です。
フォルダを長押して、メニューから「圧縮」を選ぶだけ。
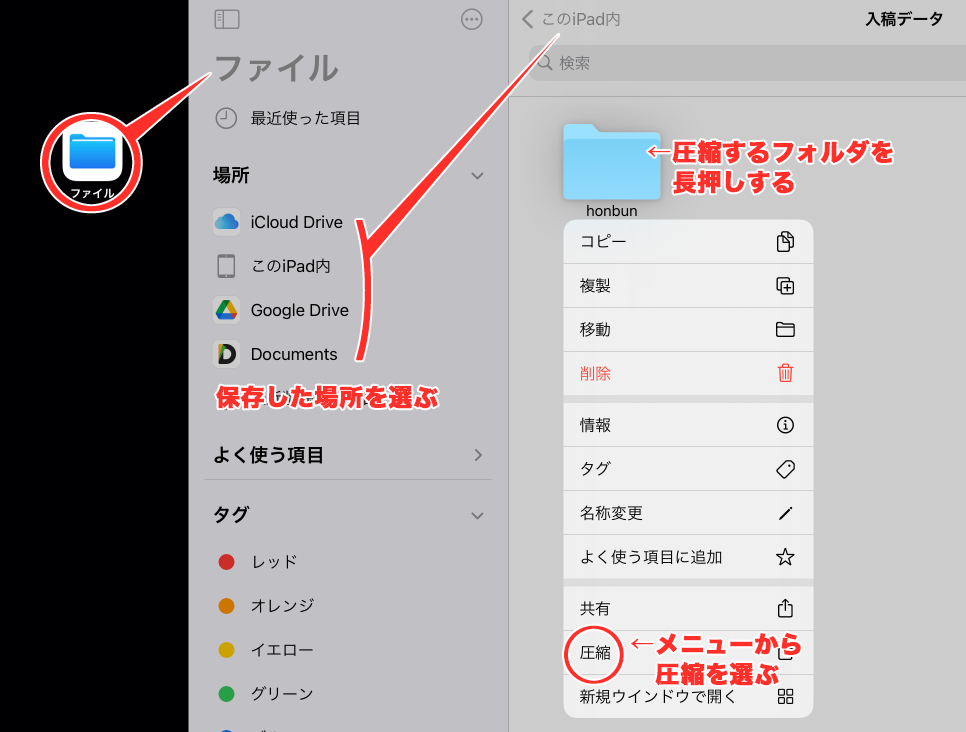
zipファイルが簡単に作成されます。

ファイルを複数選んで圧縮することも可能ですが、数え間違えや入れ忘れを避けるために入稿用に別のフォルダを作る方が安全です。
[ファイルの新規作成、ファイルの移動方法]
フォルダ名はSTARBOOKSのマイページからアップローダーで送る場合は「honbun」など、ファイル名のルールを守っておつけください。
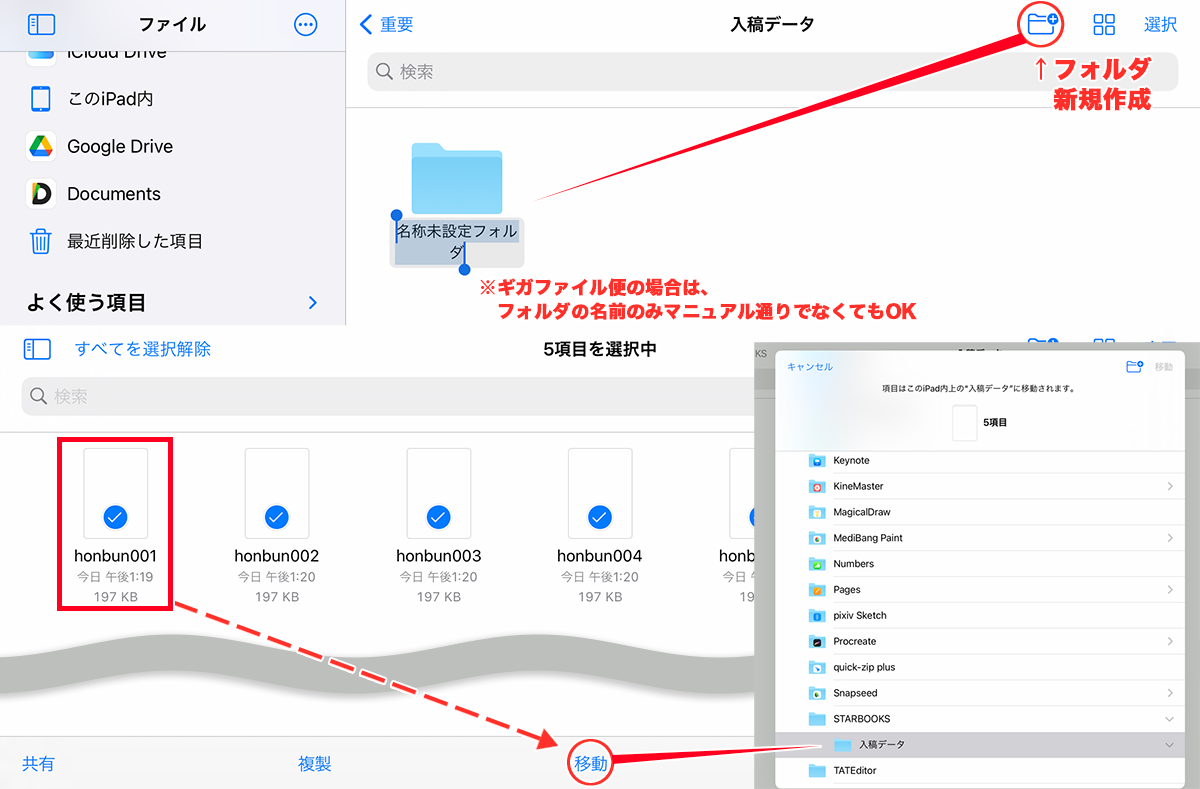
ファイルを選択すると、画面下に「移動」と表示されるので「移動」をクリック。
移動先を選ぶと、ファイルが移動されます。
選択し損じてページが送れていないこともあるため、移動した後にも必ずファイルの数に間違いないかご確認ください。
こちらのアプリなら圧縮アプリも不要です。
フォルダを長押して、メニューから「圧縮」を選ぶだけ。
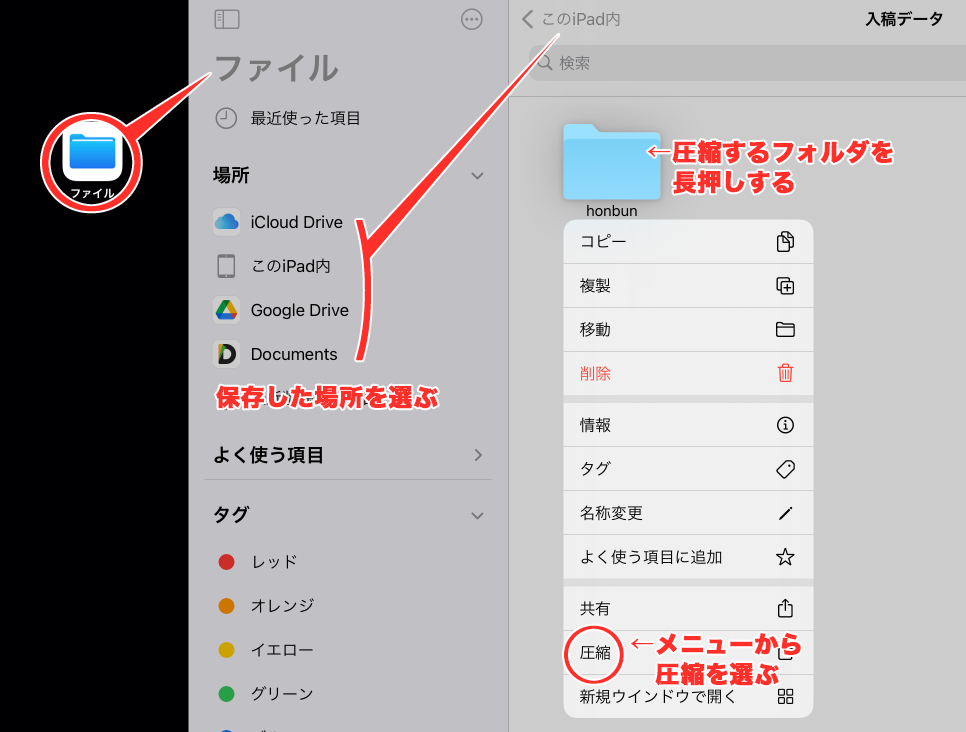
zipファイルが簡単に作成されます。

ファイルを複数選んで圧縮することも可能ですが、数え間違えや入れ忘れを避けるために入稿用に別のフォルダを作る方が安全です。
[ファイルの新規作成、ファイルの移動方法]
フォルダ名はSTARBOOKSのマイページからアップローダーで送る場合は「honbun」など、ファイル名のルールを守っておつけください。
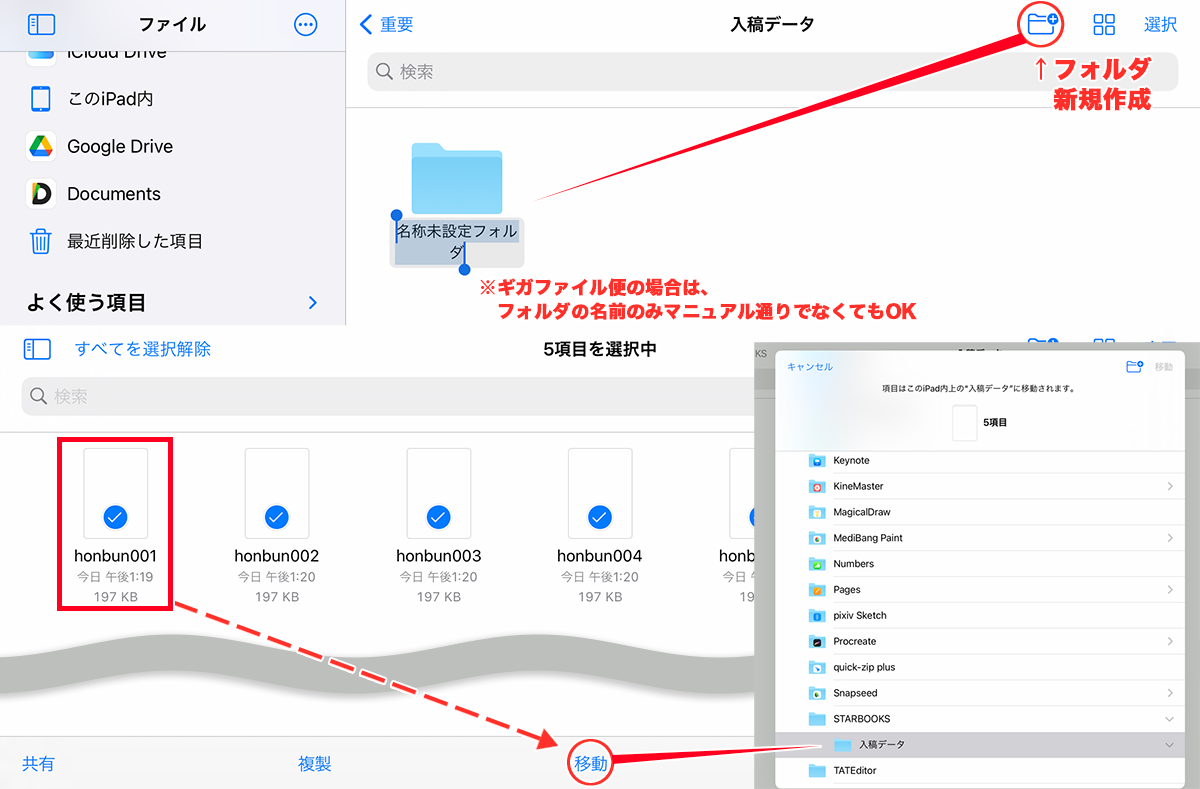
ファイルを選択すると、画面下に「移動」と表示されるので「移動」をクリック。
移動先を選ぶと、ファイルが移動されます。
選択し損じてページが送れていないこともあるため、移動した後にも必ずファイルの数に間違いないかご確認ください。