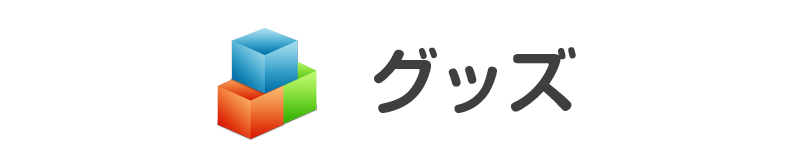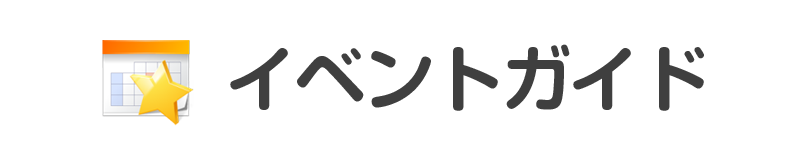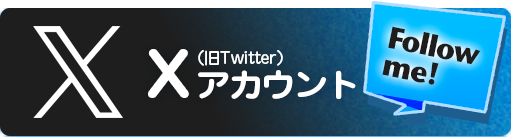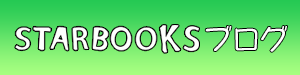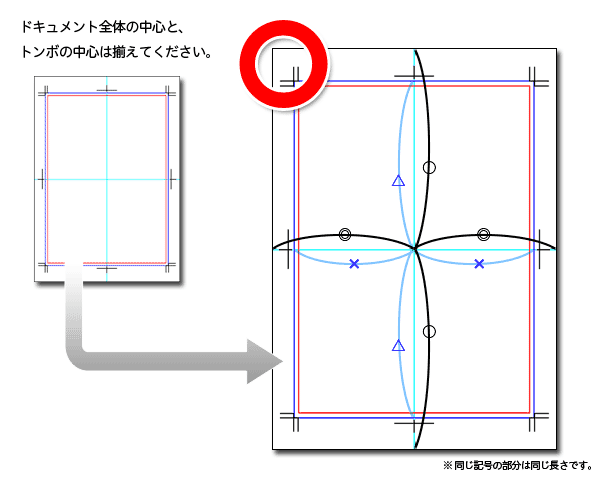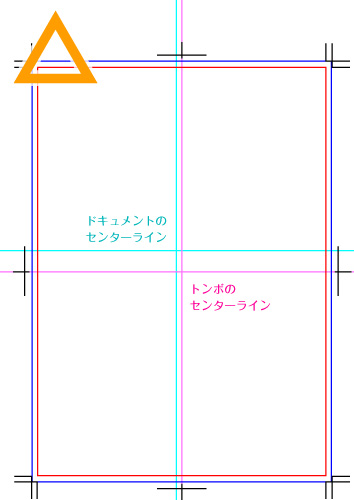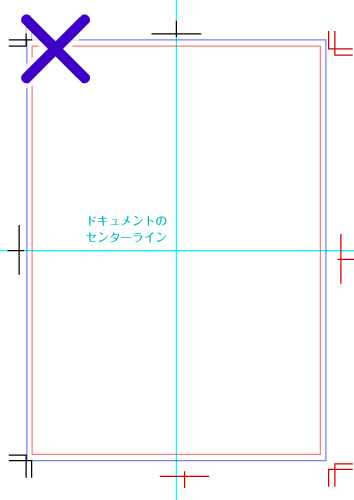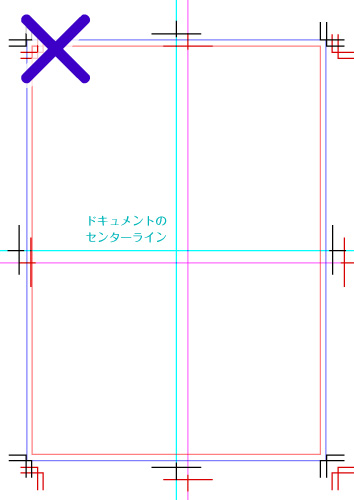入稿前にしっかりチェックして、イメージ通り印刷されるようなデータを作りましょう!

共通
トンボは印刷位置を決める、とても大事な目印です。
そのため二重になっていたり、一部が欠けて潰れてしまっていたりすると、面付けミスの元になりかねません。
オペレーターが確認に使用するため、入稿する際は見えるように印刷データに統合してください。
トンボが削除されていると、お客さまのご想定通りか、データの不備なのか判断できないことがございます。
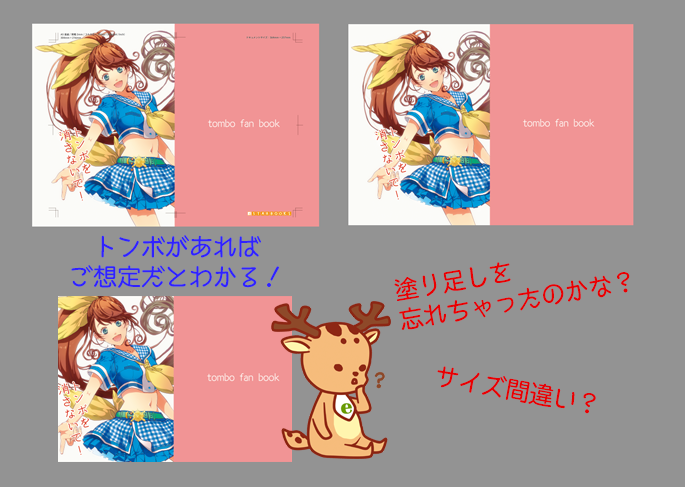
・他社さまのテンプレート使用
塗り足しのサイズが異なっていても、問題なくご利用いただけます。
・トンボをつけることが出来ない場合
「仕上がりサイズ+塗り足し」サイズが確保されていましたら、トンボはなくても構いません。
その場合も、ドキュメントの天地左右の中央合わせで製作を進めて参ります。
・黒ベタなどでトンボが見えなくなってしまう場合
トンボを白に変えていただくと安全です。ページ内で一部、漫画全体の一部などでしたらそのままでも問題ございません。
STARBOOKSのテンプレート使用時、トンボの色の変更方法例:


大事な作品を、正しい面付けで印刷するために以下のことにぜひご協力ください。
・ドキュメントのセンター位置と、トンボのセンターは必ず合わせる。
・トンボは全て塗りつぶしたりしない。
・トンボを二重につけない。
・【表】正しいトンボ・よくないトンボ
見開きデータの場合、ノドに入り込んで見えなくなってしまう部分に同じ絵柄が印刷され、本を開いた時に絵柄が繋がって見えるようにトンボがついています。

STARBOOKSのテンプレートは、重複部分を6mm(図のオレンジ部分)で用意しております。
トンボがないとご想定の仕上がりがわからなくなってしまいますので、可能な限り弊社テンプレートをご使用ください。
また、見開きのイラストをよりシームレスに見せたい場合は、製本時に見えにくくなるノド側の5mmを考慮して、
弊社のテンプレートをご使用した上でデータ中央に幅10mmほど余白等をご作成いただけますとより安全でございます。

★トンボは必ず見えるようにデータ作成をお願いします!
トンボは希望の印刷範囲、断裁位置を示す大切な印です。
見えづらいとせっかくのデータも、データチェック時にスタッフに意図がなかなか伝わらず、
意図せぬ仕上がりとなることも…
トンボが見えるような状態のデータ作成にご協力をお願いいたします。
▼作成データ見本画像(中心の水色のラインはセンターを示すガイド線です)

| 見開きデータのNG例 | |
|---|---|
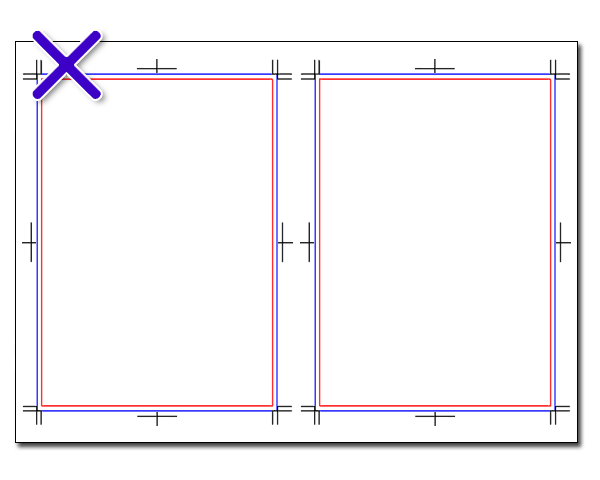
|
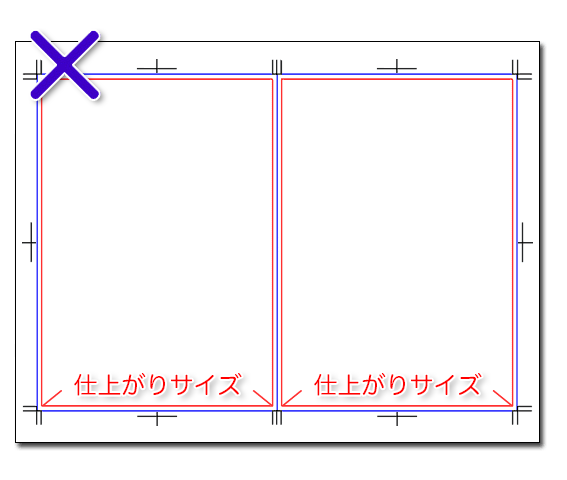
|
単ページを並べた状態です。 弊社にて編集し分割する必要のある状態のため、NGです。 (取り違えや乱丁事故につながる恐れが高くございます) |
単ページのデータを、ノド側のぬりたしを基準に、 ぴったりとくっつけて並べた状態です。 こちらも、正しい見開きデータとは異なり、 弊社にて編集し分割する必要のある状態のため、NGです。 |
塗り足しがないとなぜきれいに仕上がらないの?
それは製本がアナログ作業だからです。
実際に製本をするとなると、どうしても「ずれ」が生じることがあります。
きれいな仕上がりのために、原稿に塗り足しをつけていただくようお願いいたします。

・ページ端まである絵や塗り、枠などをきれいに仕上げたいときは、塗り足しをつけましょう。
・タチキリ線周辺(5mmほど)には、切れて困るような絵やテキストは配置しないようにしてください。
・塗り足しは、ページ内の絵柄やベタに続くものにしてください。
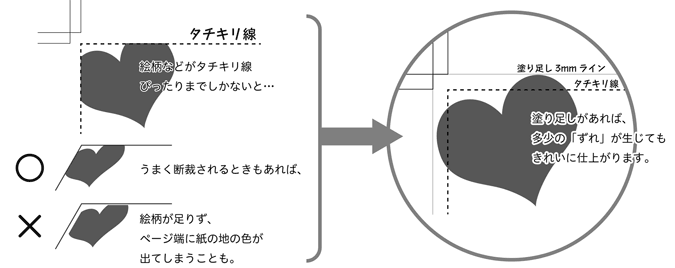
これは漫画やイラストだけでなく、背景や飾り枠、罫線などでも同じです。
また、外にずれるときがある、ということは、内側にもずれるときがあります。
塗り足し部分はもちろん、ページ内のタチキリ線付近にも、切れては困るものは配置しないようにしましょう。
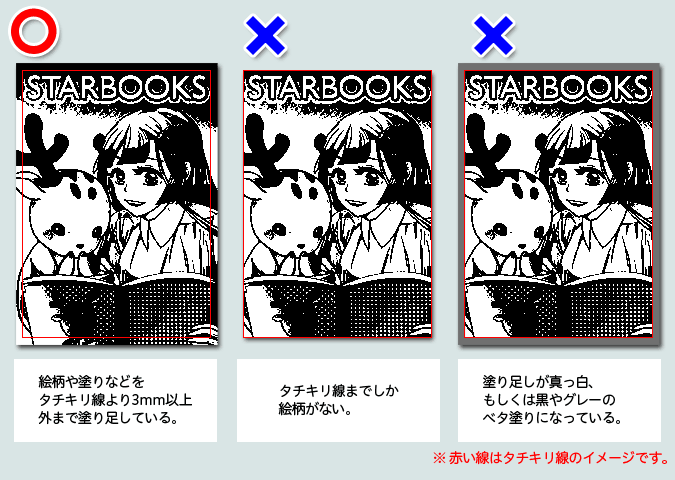
イラストや柄などをタチキリ線の外まで続けないと、せっかくの塗り足しも効果がなくなってしまいます。
ノドは本を綴じる側のこと。反対にページをめくる側のことを小口と言います。
「ノドに入り込むセリフがある」「ノドの余白が狭い」
こちらの不備でお客様にご連絡を差し上げることが多くあります。
背部分に糊付けをするので、ノド側の断ち切り線に近い文字が本の内側に入りこんでしまうためです。

「本を傾けないと顔が見えない」「強く開かないとセリフが読めない」
「読みにくくて、せっかくのお話が頭に入ってこない!」
なんてことのないように、ノドを意識したデータ作成が本づくりの第一歩です。

・原稿に文章を流し込む前に余白を考える。
・漫画の基準枠を知る。
STARBOOKSではノド側の断ち切り線から最低でも10mmより内側にセリフや文章を収めていただくことを推奨しております。また、100ページを超える場合には15mm〜20mm空けていただくと安全です。
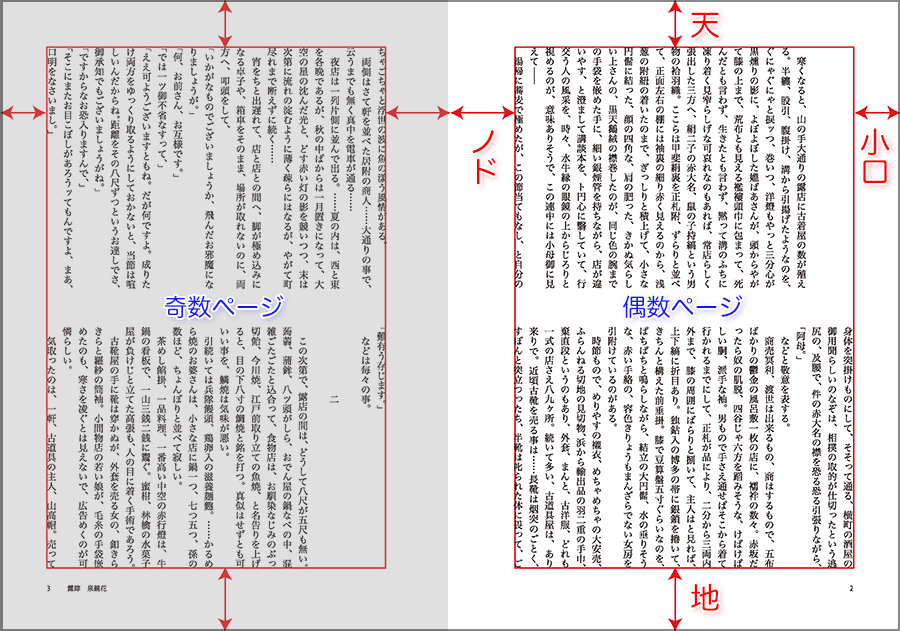
上の図は左右のページ、どちらもノド側の余白を広くとっている安全なデータです。
初めて作る時は他の方に余白の設定を聞いてみたり、お手元にある小説の余白を測ってみるのも良いかもしれません。
次に漫画の場合です。
漫画の基準枠はご存知でしょうか。他にも基本枠、内枠などの名前で呼ばれています。
原稿用紙の断ち切り線より少し内側に枠がありますね。この枠のことです。
さっそく基準枠を意識してセリフや絵を入れてみましょう。

このデータなら安心!大切なセリフや絵などが本の内側に入ってしまうことがありません。
商業のコミックスを開いてみましょう。ページ端までイラストがあるコマでも、セリフやメインのキャラクター、キャラクターの表情など重要な情報は基準枠の中に収まっていることが殆どです。
STARBOOKSのテンプレートでは余白や基準枠を設けていませんが、本になった時の配置を意識して余白の作成やイラスト、文字の配置してみては如何でしょうか。
画像ソフト編(PSD・TIFF・PDF形式)
「モノクロ原稿でデータ通りにきれいに印刷されてない!?」
その一番の原因は「モアレ」です。
「モアレ」とは、トーンを複数重ね合わせた時などに、パターン周期の「ずれ」によって起こる模様のこと。
アナログのトーンを使ったことのある人は、トーンを重ねたときに見たことがあるのではないでしょうか。
モアレがわからない・・・という方に。
実は、この「データチェック編」の解説画像の中にモアレが出ているものがあります。
共通「見開き」項目の漫画を見てみましょう。
画像を縮小して表示をさせているため、モアレが生じています。
クリックして、縮小していない画像と比べてみてください。
縮小している方は見開きコマのスティーブがチェック模様になっていますね。こういった状態がモアレです。
(※スマートフォン等携帯機器では、モアレが見えないこともございます/画像を開いて拡大縮小して見て下さい)
モアレをなくすためには、なぜモアレが起こるか を知るのが近道です。
データでは K(スミ)20% や K75% などのグレーが表現できますが、実際にモノクロ印刷で表現できるのは K0% と K100% 。つまり、白と黒だけです。
グレーの部分は印刷機が白と黒に分解して表現するため、その過程でもモアレが発生します。
また、モアレではありませんが、1ドット(1px)トーンやグレーのトーンが使われている場合、
「トーンジャンプ(同じ値/種類のトーンが貼られているのに、途中からトーンが飛んでしまう)」や「画面上(データ上)のトーンが印刷に反映されない(濃くなってつぶれる、白く飛んでしまう)」場合があります。
これは1pxのトーンが細か過ぎたり、グレーのトーンの場合は分解できなかったりして、印刷機で表現することができず、上記のような印刷結果になる場合がございます。
お客さまのイメージ通りのトーン表現・印刷仕上がりとなりますように、
ご入稿前には、お手数ではございますが、下記のチェックポイントをご確認いただけますようお願いいたします。

・「二値」「形が正円に近い」「並び方が規則正しい」「角度45度」のトーンが理想的。
・画像(ラスター)データのトーンは拡大縮小しない。
・モノクロ二値であっても、1ドット(1px)などの細かすぎるアミ点、万線のトーンは使わない。
・グレーの塗りをトーン化する場合は「ハーフトーンスクリーン」で、黒と白のモノクロ2値にする。
・トーンのあるモノクロ原稿の解像度は600dpiか1200dpiで。
・ご入稿前には表示倍率を100%にして、問題あるトーン表現になっていないか、今一度ご確認ください。
| グレー | 二値トーン | アンチエイリアス のトーン |
|
|---|---|---|---|
| 原寸 | 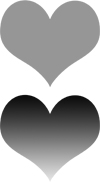 |
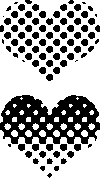 |
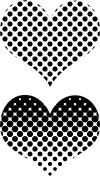 |
| 拡大 | 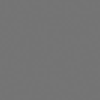 |
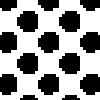 |
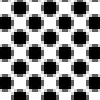 |
| きれいさ | ○ | ○ | × |
| 備考 |
グレーのベタ塗りのみの場合は、印刷機が塗りをアミ点に変換します。 広範囲にグレーの塗りがある場合は、「グラデーション優先機種」での印刷がお勧めです。 |
出来る限り、アミ点の形と並びが揃っている二値トーンが理想的です。 アミ点の形は正円に近いと best! 綺麗なトーンでも解像度がモノクロ印刷の推奨解像度ではないとモアレが生じるので、解像度には気をつけて! |
アミ点の周りがぼやけているのが、アンチエイリアスのかかったトーン。 ディスプレイ上ではきれいに見えますが、実際に印刷するとモアレが発生してしまいます。 トーンの拡大縮小でもアンチエイリアスがかかることがあるので要注意です。原稿の拡大縮小は結合(ラスタライズ)前に! |
| 網点の揃っていないトーン | グレーのトーン | 1dot(1px)トーン | |
| 原寸 | 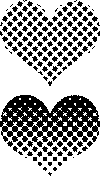 |
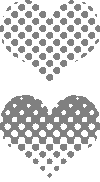 |
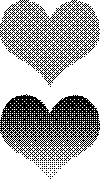 |
| 拡大 | 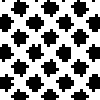 |
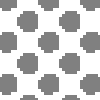 |
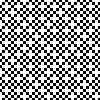 |
| きれいさ | × | × | × |
| 備考 |
モノクロ二値のトーンですが、アミ点の形がひとつひとつ違ったものになってしまっています。 こちらもモアレの原因の一つ。 アンチエイリアスのかかったトーンをモノクロ2値化した時、結合後の拡大縮小で起こることが多いようです。 オフセット印刷はオンデマンド印刷よりもアンチエイリアスのかかったトーンと不揃いのトーンはモアレが顕著に生じるため十分にご注意ください。 |
アンチエイリアスなしのトーンですが、色が真っ黒ではありません。 細かい小さなアミ点の中を、印刷機が更にアミ点分解しようとするため 、これもモアレの原因になってしまいます。 トーンの濃度をレイヤーの濃度や透明度で調整しないようにお願いします。 トーン削り用でない消しゴムでトーンを薄くすると薄くなった部分のみモアレが生じてしまうことも。 |
モノクロ二値のトーンですが、アミ点の粒1つ1つが細かすぎて印刷で再現できません。 モアレやトーンジャンプだけでなく、濃いものは黒くつぶれたり、薄いものは真っ白に飛んでしまったり、印刷もムラのようになってしまうため、ご注意いただきたいトーンです。 モノクロ2値化する際には1ドット(1px)にならない種類で2値化しましょう。 |
| グレー+二値トーン | 線数や角度が異なる | |
|---|---|---|
| 原寸 | 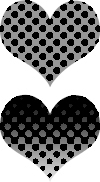 |
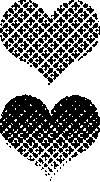 |
| 拡大 | 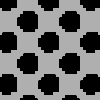 |
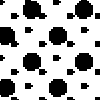 |
| きれいさ | △ | × |
| 備考 |
トーンの線数によってはモアレが生じないこともございますが、基本的にはグレーの塗りにトーンを貼らない方が安全です。 グレーの塗りのみにするか、グレーの塗りレイヤーをトーンと同じ線数と角度でトーン化してください。 |
線数や角度が異なるトーンを重ねている場合は、モアレが生じます。 例:影トーン85線、グラデトーン60線など。 画面上でも確認が出来るため、基本的に不備連絡はしておりません。 トーンを重ねる場合は、線数と角度が同じものをご使用ください。 同じ線数角度であれば、トーン柄移動ツールなどで網点をずらしていただいても問題ございません。 |
〔参考画像〕Photoshopでのトーン化
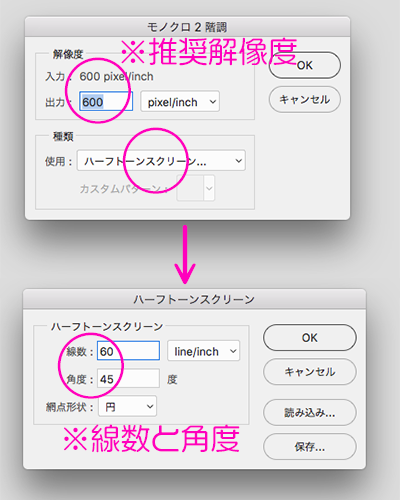
Photoshopではファイルのカラーモードをグレースケールからモノクロ2階調へ変更する際に線数と角度を入力します。
全て統合した後に変換すると線画や文字もトーン化されてしまうので要注意。
一度トーン化する部分のみ新規ファイルにコピーしトーン化、元のファイルに貼り直すなどしていただくと安全です。
〔参考画像〕CLIP STUDIOのトーンレイヤー
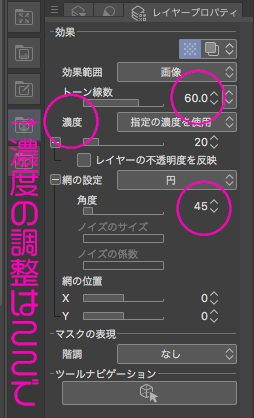
CLIP STUDIOではレイヤープロパティの効果から線数や角度が調節出来ます。
(グレーの塗りや写真をトーン化すると濃度の項目は「画像の色を使用」に設定されています)
結合していないトーンレイヤーは書き出しの際「コミック向き」を選ぶと拡大縮小があってもモアレが生じません。

・カラー印刷の4Cモアレについて
リッチブラックなどCMYKを掛け合わせた色でトーンをカラー印刷致しますと、4Cモアレが生じる恐れがございます。
カラー印刷でトーンを使用する場合はK100%やM100%など、1版のみのお色味にしていただきますと安全です。
届いた本を開いて見てみたら、
「文字がギザギザ!」「線が点々で掠れてる……」
なんてことは、ありませんか?
原因はアンチエイリアスかもしれません。
アンチエイリアスは、"モニター上"で文字や画像がギザギザに見えないようにしてくれる機能です。
カラーイラストはアンチエイリアスありのペンを使う方も多いと思いますが、モノクロ印刷では禁物!
モノクロ印刷では反対にギザギザの原因になってしまいます。
モアレの解説でも書いたように、モノクロ印刷は黒と白しか表現出来ないために起こります。
漫画だけでなく、小説を画像ソフトで作る(保存し直す)時には要注意!
使用しているソフトによっては文字に自動でアンチエイリアスがかかっていることがあります。
| 文字出力比較(ベクターデータ/ラスターデータ2値/アンチエイリアス) | |
|---|---|

|
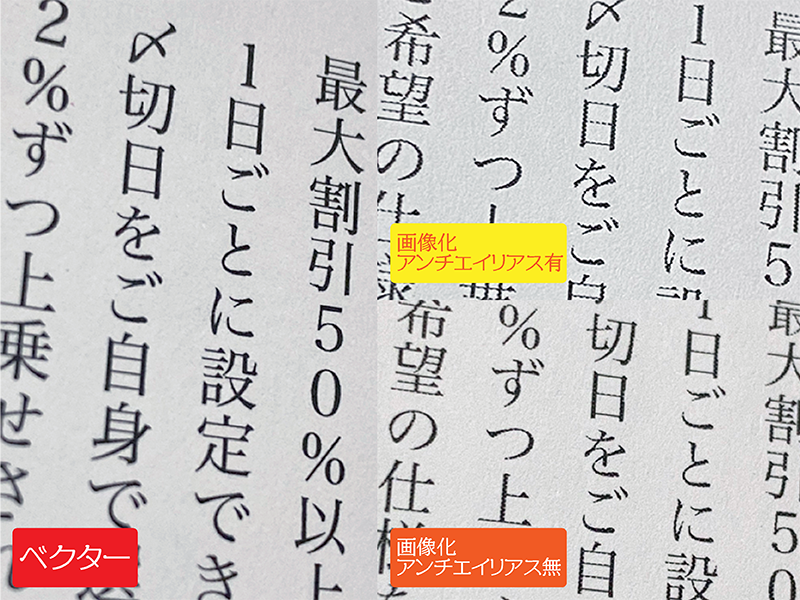
|
ベクターデータ・ラスターデータってなに?という方は「本のいろは:データのいろは」をご覧ください。
文書ソフトで作成したPDFファイルを画像化せずPDFのままの入稿を推奨しているのは、より綺麗に出力されるためです。
続いて、漫画です。モノクロ2値ペンで描いたものと、線をガウスぼかしでぼかしたものを印刷しました。
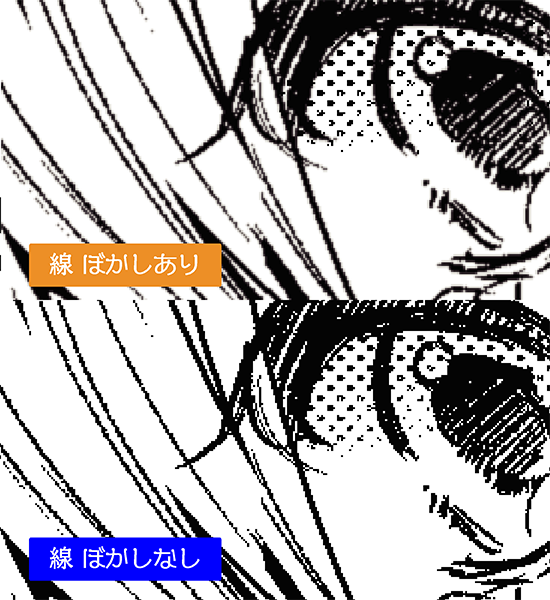
実際に印刷したものがこちら。

遠目に見てもよくわからないかもしれません。
拡大してみましょう。まずは3倍。

さらに、マイクロスコープで撮影したものです。

アンチエイリアスのかかった文字も拡大しました。
線や文字がトーンのようにドットになっているのがわかりますか?
「黒」と「白(印刷しない)」だけで色の濃度を調整するので、印刷機がぼやけた(グレーの)部分を薄く表現しようとして、一部の黒を抜いてしまうのです。結果、線が細いとこのように線が途切れ途切れに!
ここが黒、ここが白と明確なデータ(モノクロ2値)は、印刷機が黒ではなくしてしまうことがないので安心というわけです。
カラー印刷、モノクロ印刷とそれぞれ特性にあったデータ作成を心がけましょう。

・モノクロ印刷ではアンチエイリアスがかかったペンを使わない。
・線を取り込む場合は2値化する。
・PDFの小説はPDFのまま入稿する。

線や文字はグレーになっていませんか?
アンチエイリアスだけでなく、色がグレーになっていても網点化は起こります。
線や文字がK100パーセント、もしくはリッチブラックになっているかどうかもご注意ください。
どの程度網点化されるか、実際に確認したい場合は用紙見本で印刷されたものをご確認くださいませ。

意図的なグレーの文字がある場合は入稿時にお知らせいただきますと、幸いです。
| 印刷 | 原稿のカラーモード | 備考 |
|---|---|---|
| フルカラー印刷 | CMYKモード RGBモード |
実際の印刷はCMYKモードで行いますので、CMYKモードでのご入稿を推奨しております。 CLIP STUDIO や SAI など、CMYKモードのないソフトをご仕様の場合は、RGBモードでのご入稿でも問題ございません。(モードが違うため、ディスプレイでの色と印刷した色に違いが出ることがございます。ご了承ください) オンデマンドでは2013年より、高彩度印刷をはじめました。 従来の印刷機より、カラーの再現領域が広範囲の印刷です。 高彩度印刷の詳細はこちら オフセット印刷では引き続きCMYKモードでのご入稿をお願いいたします。 ※ データ上での白い部分=透過と同じになるため印刷は施されません。 ホワイト印刷について / ホワイト印刷(白止め)について |
| モノクロ印刷 | グレースケールモード モノクロ二階調モード |
グレーの塗りなどを含む場合は、グレースケールモードでご入稿ください。 モノクロ印刷用のデータをCMYKモードやRGBモードでご入稿されると、大変データが重くなってしまいます。 また、こちらでグレースケールモードに変換いたします際に、若干グレーの濃さが変わる可能性がございます。どうぞご了承ください。 |
Illustrator編(AI・EPS・PDF形式)
Illustratorのデータの場合、外部ファイルで画像を配置している方も多いかと思います。
そういった場合は、入稿前に必ず全ての画像を埋め込みしてください。
リンクパネルから埋め込んでいただくか、保存の際に「配置した画像を含む」にチェックをつけて保存してください。
※リンクパネルで埋め込み済みの場合は保存の際、「配置した画像を含む」はチェックできなくなります。
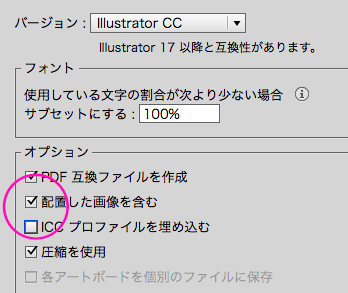
画像の埋め込みを正しく行った場合は、AIデータのみのご入稿をお願いいたします。

・Adobe Illustratorで画像を配置している場合は、必ずリンク画像を埋め込む。
Illustratorで文字を使用する際は、テキストのアウトライン化 の作業をお願いいたします。
上記の処理がされていないと、「お客様が持っていて、弊社にない」というフォントの場合、こちらで印刷するときに別のフォントに置き換わってしまいます。

・Adobe Illustratorで文字を使用している場合は、必ずフォントをアウトライン化する。
Illustratorでのオーバープリント設定は使用しないでください。
ご入稿いただいたデータ内容にオーバープリント設定が含まれている場合、オーバープリント設定は破棄されますのでご注意ください。

・Adobe Illustratorでは、オーバープリントは使用しない。
モノクロデータをAIでご作成の際、黒の文字などをリッチブラックでご作成になりますとCMYの3版が印刷されないため、画面で見るよりもお色味になる可能性がございます。
K1版でご作成いただきますと、安全です。
PDF編
当社では、印刷トラブル防止のため「PDF/X-4準拠のPDF」でのご入稿を推奨しております。
PDF/X-4形式でのご入稿のみ、当社での正常出力を保証いたします。
通常のPDFなど、他形式でのご入稿につきましては、印刷結果に差異が生じる可能性があるため、当社では責任を負いかねますことをあらかじめご了承ください。
WordなどのワードプロセッサソフトでPDFを書き出す場合は、 フォントの埋め込み の作業をお願いいたします。
上記の処理がされていないと、「お客様が持っていて、弊社にない」というフォントの場合、こちらで印刷するときに別のフォントに置き換わってしまいます。

・PDF形式に書き出す場合は、書き出し設定で 必ずフォントの埋め込みをおこなう。
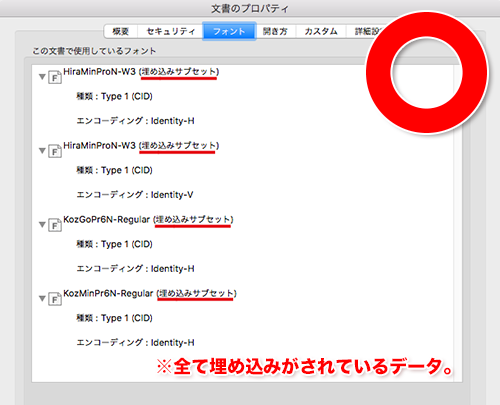

「埋め込み設定をしているはずなのに、フォントが置き換わってる?」
実は、一部のフォントはアプリケーションによっては埋め込み対象のチェックが外れていることがあるようです。
正しいフォントで出力するために、書き出した後に「文書のプロパティ」でフォントが埋め込まれているかチェックをお願いいたします。
以下のソフト、OSにてPDF化したデータにて一部不具合が生じております。

・JUST PDF
JUST PDF(JUST PDF3/4)で書き出ししたPDFにて、文字がランダムでアウトライン化されているという現象が生じております。
アウトライン化されたフォントのみ太字になり、文字の太さがバラバラになってしまいます。
JUST PDFをご使用の場合は保存後、ランダムにアウトライン化されていないかご確認ください。
直接の原因はわかりかねますが、上記のようになっている場合は全ての文字をアウトライン化していただきますと均一の太さで出力が可能です。
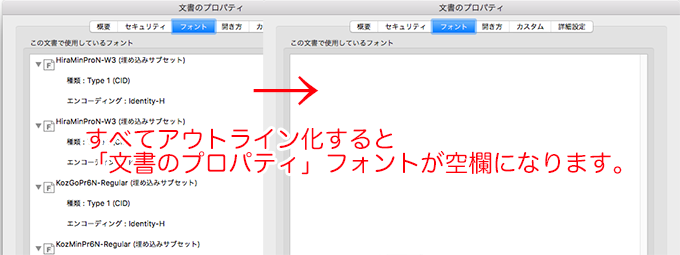
・Mac OS X
Mac OS XのOS機能(Mac Quartz)。プリントダイアログからのPDF変換したデータで、文字や画像が印刷されない現象が生じております。
こちらは印刷用のデータとしては推奨出来かねる保存方法のため、別の方法でのPDF化を行っていただいた方が安全です。
オプション編
箔押し加工は、通常の印刷を行ったあとに、上から箔を押す加工です。
格調ある雰囲気の箔押し加工ですが、「データ作成」は基本を押さえれば難しくありません。
面積の計算が特殊ですので、こちらの「面積の計算の仕方」をご参照ください。
箔押し用のスタンプを使用するため、デザイン同士が離れていても、ひとつの面積に含まれます。
(※ 大きく離れている場合は別々に押した方が安くなる場合があります。別途ご相談ください)
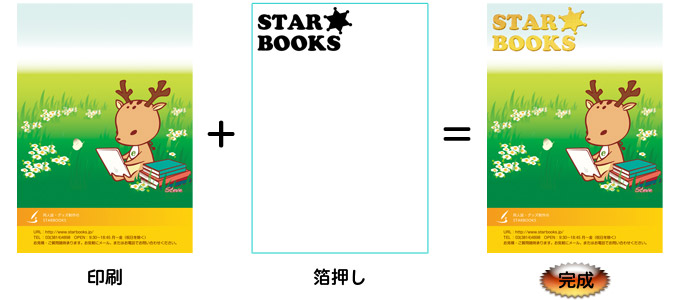
箔押しの版はグラデーションなどを再現できませんので、黒ベタで、くっきりした輪郭の原稿にしてください。
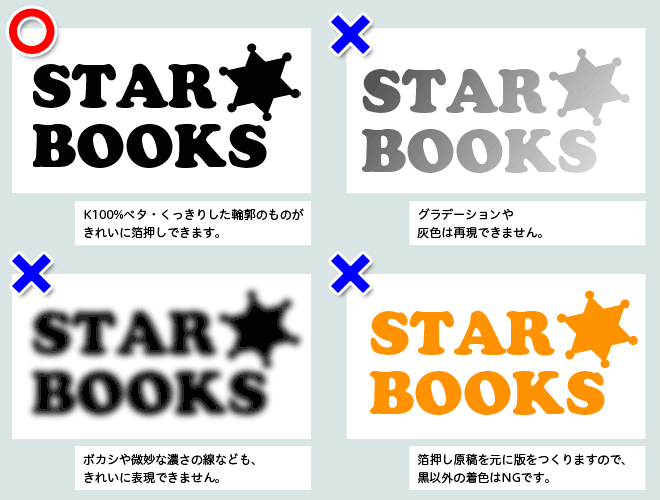

・箔押し加工をする場合は、「印刷用レイヤー」と、「箔押しレイヤー」を分けてください。
・箔押しの原稿は、くっきりとした K100%(黒)のデータにしてください。
・箔押し面積は合っていますか?

文字やデザインが斜めになっている場合は、上記のように計算致しますのでご注意ください。

お使いのソフトによっては、K100%のデータで作成出来ないものもございます。
その場合は、リッチブラックでご作成いただければ問題ございません。
(※その他の特色のデータ作成についても同様です)
〔CLIP STUDIOでの箔データ作成方法〕
・箔レイヤーはリッチブラックで作成する。
・可能であればアンチエイリアス部分を2値化するため、レイヤーのカラーをモノクロに変換。
・書き出しで保存するとレイヤーが統合されてしまうため、別名保存で保存する。
・印刷データは必ず一つのレイヤーに統合してください。
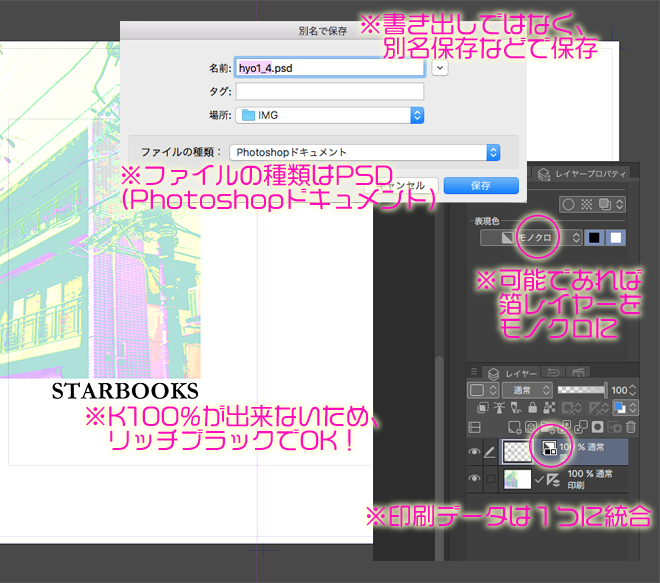
〔レイヤーが分けられない、またPDFでのご入稿〕
「PDFでの箔押し・特色」
上記項目を参考に、別々のファイルでご作成ください。
オンデマンド印刷、各特色別の注意事項についてはこちらの特設ページより、
オフセット印刷の特色印刷データ作成についてはこちらの記事をご確認下さいませ。

・オフセット特色について
オンデマンド印刷の特色印刷はCMYK印刷が透けて見えますが、オフセット印刷の特色は透けるインクと透けないインクがあります。
CMYK印刷と特色印刷が重なっている場合に、透けることを想定しているのか、透けないことを想定しているのかなど、オペーレーターが判断に迷う事があるため、重ねているデータをお送りいただく際はどのようにご想定されたか書き添えて頂くとよりスムーズに確認することが出来ます。
オフセットのみ「版ずれ(見当ずれ)」の恐れがあるため、毛抜き合わせをしていただくと、安全です。
「版ずれって?」
オフセットはインクを1色ずつ重ねて印刷するため、トンボで位置を合わせながら印刷しますが、紙が水分を吸って膨張するなど、ズレが生じてしまうことがあります。
※カラー印刷時、細い文字やQRコードにリッチブラックをオススメしないのも「版ずれ」が理由です。
オフセット特色印刷で通常印刷部分を白抜きをすると、ズレが目立ってしまうため、注意が必要です。
「毛抜き合わせ?」
特色データと同じ範囲を白抜きしてしまうと、版ずれが起こった時に特色の下に白(紙の地の色)が見えてしまいます。
「毛抜き合わせ」はズレてしまっても問題がないように、白抜きを「髪の毛」ほど僅かに狭めることです。

※特色データにアンチエイリアスをかけていただいても毛抜き合わせと同様の効果があります。(1px程度でOK)
※Illustratorでは(可能であれば)特色データのオブジェクトに「線」を加えて太らせてください。
・特色レイヤーについて
箔押し同様、K版で作成が出来ない場合は、リッチブラックなどかけあわせのグレーで想定のお色をご作成ください。
(※こちらで変換する際、濃度が変わる恐れがある旨ご留意くださいませ)
CLIP STUDIOでの作成方法は「箔データについて」の記事をご参照ください。
※レイヤーをモノクロ2値にする必要はございません。