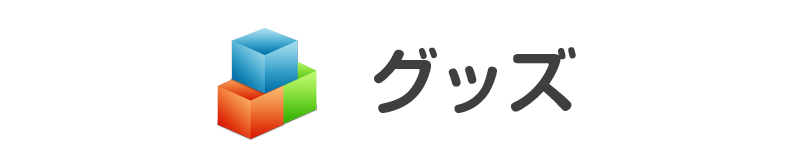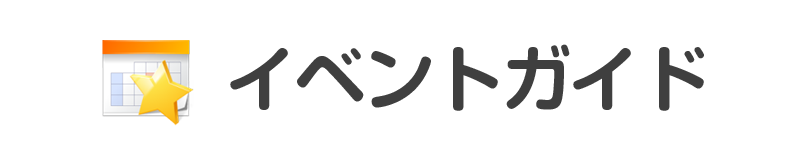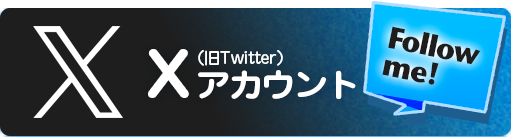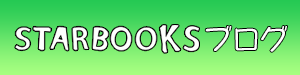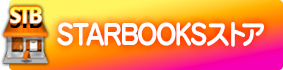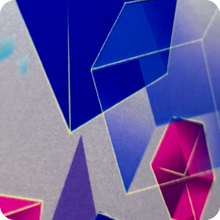状態によっては受領出来かねる場合や不備となりますため、必ずお読み下さい。

データ作成の基本
| アプリケーション | バージョン | 保存形式(拡張子) | 備考 |
|---|---|---|---|
| Photoshop | CCまで |
PSD(.psd) EPS(.eps) TIFF(.tif / .tiff) |
必ず「画像を統合」してください。 ※ 箔押しなど、特殊加工がある場合を除く。 アルファチャンネルやパス、印刷しないレイヤーは非表示ではなく、削除しましょう。 |
| Illustrator | CCまで | AI(.ai) EPS(.eps) |
フォントはアウトライン化し、不要なパスは削除してください。 また、リンク画像は必ず埋め込んでください。 「PDF互換ファイルを作成」にチェックを入れてください。 1つのファイルに1アートボードで作成してください。 |
| InDesign | CCまで | PDF(.pdf) |
PDFに変換する必要があります。 フォントは全て埋め込んでください。 ※ページ情報にチェックを入れないようにお願いします。 |
| Word | - | PDF(.pdf) |
PDFに変換する必要があります。 また、フォントは全て埋め込んでください。 |
| CLIP STUDIO | - |
PSD(.psd) EPS(.eps) TIFF(.tif / .tiff) |
PSDなどの一般的な画像形式に変換する必要があります。 また、レイヤーが複数ある場合は、「画像を統合」してください。 |
その他文書・画像編集ソフト
上記に記載のないソフト・スマートフォン・タブレットのアプリケーション・webサービスなどで作成・書き出したファイルも保存形式が対応している保存形式でしたら問題なくご入稿いただけます。
・Affinity 各種ソフト
・TATEditor
・TatePad
・Canva
・pixiv PDF変換...など
※アプリなどで書き出したデータもサイズが間違っていないかなど、必ずご自身でデータのチェックをお願いいたします。

・入稿用のデータは、不要なレイヤー・チャンネル・パスをできるだけ削除する。
・一般的な画像形式で入稿する。
・ファイル形式が混在していても問題ございません。ファイル名の付け方にお気をつけください。
データ形式が特殊なものだったり、不備がある場合は、ご連絡をさしあげることがあります。
原稿をきれいに、正しく印刷するために、ぜひご協力ください。

「『JPEG』『PNG』は何故だめなの?」
弊社で開けるファイルですので、どちらも印刷に進めることは可能です。
但し、以下のようなことがございますので、綺麗かつ安全に印刷するためには一覧のファイル形式に変換いただくことをお奨めいたします。
・JPEG
圧縮されるため、画質が粗くなっている恐れがある。また、上書き保存するごとに劣化していくファイル。
・PNG
web用のファイル形式です。透明効果などを保持しているため、画面で見るものと印刷が異なる恐れがございます。
印刷に適した解像度にすると、データが非常に重いデータとなってしまいます。
どうしてもこちらの2つしか保存方法がない場合は、推奨解像度で保存した「JPEG」をお送りください。
以下のルールを守って、オペレーターがページ順をわかるように名前をつけてください。
ページ数が合わない、ページ順が分からない場合に受領出来かねることがございます。
ファイル名の付け方 / PDFファイルについて / ファイル名参考例 / カラーページの数え方
▶︎ファイル名の付け方
- ファイル名・フォルダ名は、「半角英数」と「_(アンダーバー)」のみ使用 ○「hyoushi.psd」「honbun.pdf」
- ファイル名にページ順(通し番号)をつける ◯「01.psd」「02.psd」...「32.psd」
- 数字は桁数を合わせる ◯「001.psd」「002.psd」...「100.psd」
- モノクロとカラー混在する場合は、ファイル名で判別できるようにする ◯「06_mono.psd」「07_color.psd」「08_color.psd」「09_mono.psd」
- 命名方式は統一する ◯「01_honbun.psd」「02_honbun.psd」「03_honbun.psd」「04_honbun.psd」
×「表紙.psd」「本文01.psd」「本文02.psd」
×「tobira.psd」「honbun.pdf」...「okuzuke.psd」
見開き・複数ページのPDFも下記を参考にページ数をご記載ください。
見開き「honbun02_03.psd」/複数PDF「003.psd」「004_168.pdf(165ページ分)」
×「1.psd」「2.psd」...「100.psd」
◯「honbun.pdf」(入稿時のメッセージ「7、8ページがカラー」)とのお知らせでも可。
×「honbun01.psd」「body02.psd」「body03.psd」「honbun04.psd」

ファイル名は半角英数字「_(アンダーバー)」以外(日本語や「&」「#」)を使用すると、文字化けや解凍が出来ない原因となります。フォルダが解凍できない場合はご入稿データを受領出来かねますため、ご注意ください。
ご自身でわかりやすくするために「kuchie」「sashie」などの文字を入れる際は、必ず先頭に「ページ順」をつけてください。フォルダに入れた時に「名前順」に並べ替えて、ページ順が入れ替わらないか確認しましょう。

- 1ページずつ分けて送らなくてOK ファイル1つで作成した場合は、分けずにそのままお送りいただいて構いません。
- ページの確認を必ずしましょう 「003_168.pdf」など複数ページのファイルはページ数を数えましょう。
- 白紙も必要です PSDデータなどと同様に白紙ページもご自身で挿入ください。
分ける必要があるのは、扉や挿絵が別ファイルで作成されている場合のみです。
ファイル名の付け方 / PDFファイルについて / ファイル名参考例 / カラーページの数え方
▶︎ファイル名参考例
◯ 良い例)イラスト挿入など、拡張子混在:
『01_nakahyoushi.psd』
『02.psd』
『03_mokuji.psd』※データ内容をファイル名に付ける場合は、数字のあとに。
『04_36.pdf』※最初と最後のページのページ順を入れる。
『37_sashie.psd』
『38_48.pdf』
『49.psd』
『50_okuzuke.psd』
◯ 良い例)カラーページ、見開きページの混在:
『01_mono_psd』
『02_03_mono.psd』※見開きは2ページ分のページ順を入れる。
『04_mono.psd』
『05_color.psd』※カラーかモノクロかを表記。
『06_07_color.psd』
『08_color.psd』......
× 悪い例)異なる名前が先頭にあり、ファイル名が整列しない。
カラーのページ: 『color09.psd』『color10.psd』
モノクロのページ:『mono01.psd』『mono02.psd』
× 悪い例)数字の桁数がバラバラ
『1_tobira.psd』
『02_mokuji.psd』
『003_honbun.psd』
『4_honbun.psd』
× 悪い例)口絵や奥付など部材の名前のみで、ページ順がわからない。
『tobira.psd』
『mokuji.psd』
『honbun.pdf』
『okuduke.psd』
※『01tobira.psd』『02mokuji.psd』『03_19honbun.pdf』『20okuduke.psd』などページ数を頭につけましょう。
× 悪い例)ページ順が通っていない。
『01_kuchie.psd』
『02_kuchie.psd』
『01_honbun.psd』
『02_honbun.psd』
※印刷方法などが変わっても、同じ数字を複数回使わずに「01、02、03、04」と順番につけてください。
ファイル名の付け方 / PDFファイルについて / ファイル名参考例 / カラーページの数え方
▶︎カラーページの数え方
カラー・モノクロどちらも両面印刷するので、発注は2ページ単位です。
モノクロとカラー混在していてページ数が多いと、途中でモノクロとカラーの裏表がわからなくなることありますよね。
ファイル名をつける時に奇数・偶数の順番で同じ印刷方法のファイルが配置されているか確認しましょう。
下はカラー印刷を例にしております。
カラーにしたいページが奇数
1ページ目がカラー印刷の場合、必ず2ページ目もカラーです。
カラーにしたいページが奇数の場合は「一つ次の偶数のページ」もカラー印刷。
どんなに大きくなっても129の次130、275の次276、563の次564がカラーと数えます。
カラーにしたいページが偶数
先ほどの逆なので、「一つ前の奇数」がカラー印刷です。
50の前49、288の前287、486の前485という具合です。
カラー印刷が2ページの場合、偶数→奇数の順でカラー印刷にはなりません。
『06_color.psd』(見開きカラー)
『07_color.psd』(見開きカラー)
そのため見開きのカラーページにしたい場合は、カラーページの発注は4ページです。
『05_color.psd』(モノクロで作成してもカラー印刷)
『06_color.psd』(カラー)
『07_color.psd』(カラー)
『08_color.psd』(モノクロで作成してもカラー印刷)
もしご入稿直前にカラーページの数え方が間違っていたことに気づいた場合なども、入稿時のメッセージにてご連絡いただければ仕様変更いたしますので、ご安心ください。
ファイル名の付け方 / PDFファイルについて / ファイル名参考例 / カラーページの数え方
STARBOOKSでは原稿内のノンブルは必須ではありません。
ファイル名がページ数になっていれば、OKです。
ノンブルがない場合は、ファイル名がノンブル代わりになりますので、ファイル名は間違いなく、ページ順に通すようお願いいたします。
以下のことがあると確認のお時間をいただくことになってしまいますので、ご注意ください。
× ファイル名とノンブルが違う
× ノンブルが重複している

・ファイル名と、実際のノンブルは統一しましょう。
× 本文のノンブルは3ページ始まり、ファイル名は01.psdから始まっている。
◯ 本文3ページ始まり、ファイル名03.psdから始まる。

◯ 合同誌やアンソロジーにおいて小説にはノンブルが入っていて、漫画には入っていない。
(ノンブルの有無が統一されていない)
◯ ページによって「隠しノンブル」が混ざっている。
◯ 漫画の構成上、ノンブルを入れたくないページがある。
上記のような場合でもファイル名にページ順が入っていれば問題ありません!
印刷しないレイヤーを「非表示」にしたまま入稿したり、Photoshopで原稿作成中につくったパス・アルファチャンネルをそのままにしていませんか?
箔押しなど、特殊加工がある場合を除き、レイヤーは統合、アルファチャンネル・パスは残さないようにして下さい。
印刷不要部分を非表示にしての入稿は、事故の元となりますので避けてください。

・レイヤーがある場合は、必ず「画像を統合」してください。
・不要なチャンネルやパスがある場合は、削除してください。(※ ともに、加工などで必要な場合を除く)
| レイヤー統合 |
|---|
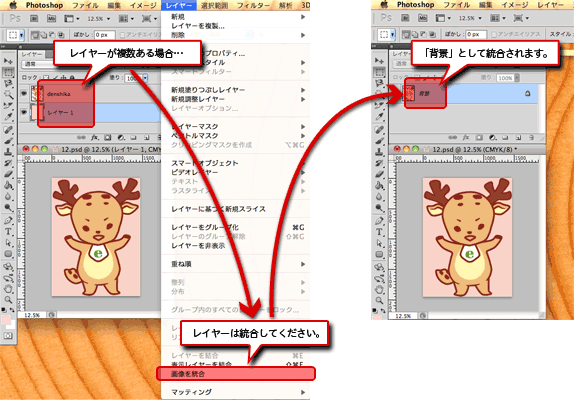 |
|
「表示レイヤーを統合」すると、非表示レイヤーは非表示のままデータに残ってしまいます。 箔押しなどの加工がなければ、「画像を統合」するようにしましょう。 |

箔押しや特色印刷は印刷するレイヤーとは別にレイヤーを残しておく必要があります。
例)CMYK + シルバー

入稿するデータは、下のようにシルバー部分が黒で作成されています。
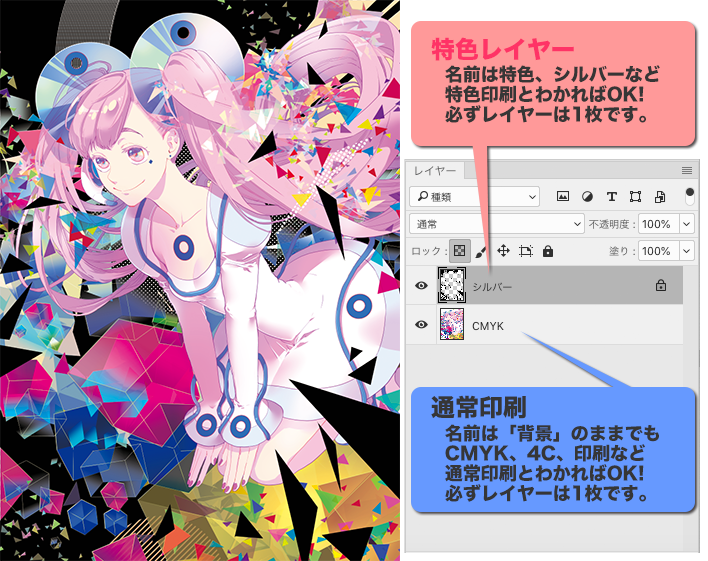
2つファイルを用意し印刷データと箔データでご作成の際は、それぞれ統合してください。
箔押しデータの詳しい作り方は箔押しページ・ご利用ガイド『データ作成』を、
CLIP STUDIOやPDFで箔押しデータを作りたい方は、
「原稿マニュアル:データチェック編『箔押し』 / 『PDFでの箔押し・特色』も併せてご覧くださいませ。
オンデマンドの特色印刷については、以下、各特色ページにレイヤーの解説もございます。
| アルファチャンネル |
|---|
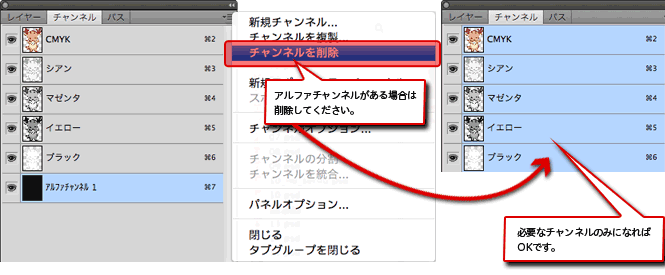 |
|
上の画像はCMYKモードの場合です。 RGBモードの場合、個別のチャンネルは「レッド」「グリーン」「ブルー」となります。 |

SAIなどのレイヤーは、Photoshopで開くと若干効果が変わるものもあるようです。そういった不具合をなくすためにも、グッズ作成や特殊加工等で必要となるレイヤー・パス等でないものは全て統合しましょう。
Illustratorなどではパスによるオブジェクトが殆どですが、不要なデータをできる限り削除する、という点では同じです。
原稿サイズと解像度
お申し込みの本のサイズを確認の上、原稿を作成してください。
きれいに本を仕上げるためには、「塗り足し」が各辺3mm以上ずつ必要です。
| B5 | A5 | B6 | 新書 | 文庫 | |
|---|---|---|---|---|---|
| イメージ |
B5 |
A5 |
B6 |
新書 |
文庫 |
| 正寸サイズ (仕上がりサイズ) |
天地(縦)× 左右(横) 257mm × 182mm |
天地 × 左右 210mm × 148mm |
天地 × 左右 182mm × 128mm |
天地 × 左右 175mm × 105mm |
天地 × 左右 148mm × 105mm |
| 原稿サイズ (塗り足し3mm) |
263mm × 188mm | 216mm × 154mm | 188mm × 134mm | 181mm × 111mm | 154mm × 111mm |
上記の表は、本の出来上がりサイズの表です。
ですので、本文原稿・単ページの場合は、表の数字をそのまま原稿サイズとしてください。
見開き・表紙・カバーなどの場合は、上記のサイズとは変わってきますのでご注意を!

・塗り足しは、仕上がりサイズに必ず各辺3mm以上ずつつけましょう。
カラー印刷・モノクロ印刷それぞれに適した解像度があります。
| モノクロ印刷 | カラー印刷 | |
|---|---|---|
| 設定画面 | 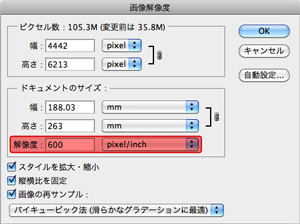 |
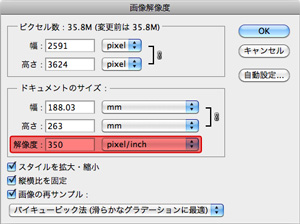 |
| 解像度 | 600dpi(600pixel / inch) | 350dpi(350pixel / inch) |
解像度が低いと、ジャギーがかかったように粗く印刷されてしまうことがございます。


・データの色に関係なく、カラー印刷部分は350dpi、モノクロ印刷部分は600dpiでデータをご作成ください。
・解像度を設定するときは、原稿サイズが正しいかどうか確認をしてください。
・保存した後にサイズと解像度が変わっていないか、チェックしましょう。
・推奨解像度でない解像度でもご入稿いただけますが、やや粗く出力される恐れがございます。


お絵かきソフトの中には、解像度が350dpi以上が設定出来ないものがございます。
そのソフトでモノクロ原稿を作成する場合は、データのカラーモードはグレースケール。推奨解像度でない解像度でトーンを使用するとモアレが生じますので、グレーの塗りで表現していただきますと安全です。
原稿サイズってどう計ればいいの? という方はこちらのスクリプトをご利用ください。
※ 塗り足し3mmの部分は断裁時に落ちますので、テキストや重要な絵柄は配置しないようにデータを作成して下さい。
※ オンデマンドカスタムでカバーを作成する場合、折り返し幅(片袖につき)〜115mmまで対応いたしております。こちらを越える場合は、ご相談ください。
※ カバーの背幅につきまして、表紙の背幅より数ミリ大きく作成いただく必要はございません。表紙と同じ背幅でご作成ください。
| 表紙原稿 | 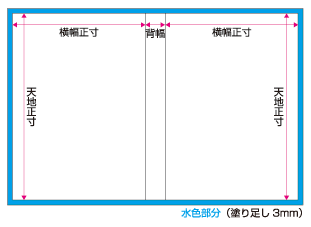 |
| 表紙の原稿には、四方各3mmずつの塗り足しと背幅分を考慮したサイズが必要です。 | |
| カバー原稿 |
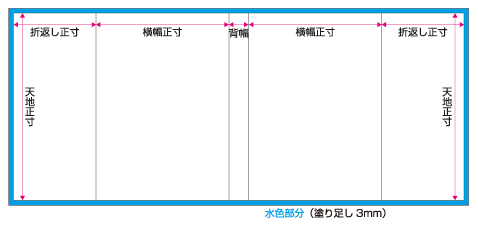 |
|
カバー原稿には、四方各3mmずつの塗り足しと背幅分、及び折り返し分を考慮したサイズが必要です。(注:オンデマンドカスタムでカバーを作成する場合、折り返し幅(片袖につき)〜115mmまで対応いたしております。こちらを越える場合は、ご相談ください。) 折返しサイズは左右仕上りサイズ未満でしたら自由にご指定頂けます。(目安は仕上がりサイズの3分の2くらいです) 表1・表4のデザインは、折り返し側に少しはみ出るようにすると、仕上がりがきれいです。 |
|
| 本文/口絵原稿 | 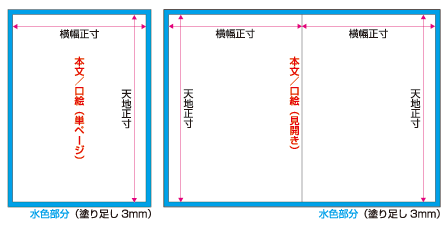 |
|
本文/口絵原稿には、四方各3mmずつの塗り足しを考慮したサイズが必要です。 実際にはノド(内側)分の塗り足しは必要ないのですが、奇数ページと偶数ページで左右が入れ替わったりと紛らわしくなるため、一括して四方3mmとさせていただいております。 なお、見開きで作成される場合には、内側の塗り足しを考える必要はありません。 ※ PDFやIllustratorデータの場合は、見開きではなく単ページで作成して下さい。 |

・作りたい本の「天地」「左右」「背幅」の長さによって、原稿の大きさが決まります。
・背幅は、ページ数や使用している用紙の厚さによって異なってきます。
セット商品は、各商品のページに背幅を記載してありますので、そちらをご覧下さい。
オーダーメイドでご依頼いただく場合、お見積りメール内に背幅が表記されておりますので、そちらを参考にサイズを設定して下さい。
原稿用テンプレート
テンプレートについて